Nâng trình phân tích dữ liệu kinh doanh bằng những khóa học của MDA
External Tools (Công cụ bên ngoài)
1. Các công cụ bên ngoài trong Power BI Desktop
Cộng đồng Power BI sôi động, chuyên gia, nhà phát triển BI. Người đóng góp tạo công cụ miễn phí sử dụng Power BI. Analysis Services APIs mở rộng, tích hợp tính năng báo cáo, lập mô hình dữ liệu Power BI Desktop.
Dải băng External Tools dễ dàng truy cập công cụ đã cài đặt, đăng ký với Power BI Desktop. Power BI chuyển tên, số cổng của phiên bản công cụ mô hình dữ liệu nội bộ, tên mô hình hiện tại cho công cụ. Công cụ tự động kết nối, trải nghiệm kết nối liền mạch.

Các công cụ bên ngoài thường thuộc một trong các loại sau:
Lập mô hình ngữ nghĩa – Các công cụ nguồn mở như DAX Studio, ALM Toolkit, Tabular Editor và Metadata Translator mở rộng chức năng Power BI Desktop cho các tình huống lập mô hình dữ liệu cụ thể như tối ưu hóa biểu thức và truy vấn DAX, quản lý vòng đời ứng dụng (ALM) và dịch siêu dữ liệu.
Phân tích dữ liệu – Công cụ kết nối với mô hình ở chế độ chỉ đọc để truy vấn dữ liệu và thực hiện các tác vụ phân tích khác. Ví dụ: các công cụ khởi chạy Python, Excel và Power BI Report Builder, đồng thời kết nối ứng dụng khách với mô hình trong Power BI Desktop để thử nghiệm và phân tích mà không cần phải xuất bản tệp Power BI Desktop (pbix) trước lên Power BI service. Các công cụ để ghi lại tập dữ liệu Power BI cũng thuộc danh mục này.
Khác – Một số công cụ bên ngoài hoàn toàn không kết nối với mô hình mà thay vào đó mở rộng Power BI Desktop để tạo các mẹo hữu ích và giúp nội dung hữu ích dễ truy cập hơn. Ví dụ: hướng dẫn PBI.tips, Hướng dẫn DAX từ sqlbi.com và công cụ cộng đồng PowerBI.tips Product Business Ops, giúp cài đặt nhiều lựa chọn công cụ bên ngoài và đăng ký chúng với Power BI Desktop, bao gồm DAX Studio, ALM Toolkit, Tabular Editor và nhiều thứ khác một cách dễ dàng.
Tùy chỉnh – Tích hợp tập lệnh và công cụ của riêng bạn bằng cách thêm tài liệu *.pbitool.json vào thư mục Power BI DesktopExternal Tools.
Trước khi cài đặt các công cụ bên ngoài, hãy ghi nhớ những điều sau:
- Các công cụ bên ngoài không được hỗ trợ trong Power BI Desktop cho Power BI Report Server.
- Các công cụ bên ngoài được cung cấp bởi bên ngoài, là đóng góp của bên thứ ba. Microsoft không cung cấp hỗ trợ hoặc tài liệu cho các công cụ bên ngoài.
2. Các công cụ mã nguồn mở nổi bật:
Có rất nhiều công cụ bên ngoài. Dưới đây là một số công cụ phổ biến nhất và có trong mọi hộp công cụ lập mô hình dữ liệu Power BI Desktop:
| Công cụ | Mô tả |
| PowerBI.tips – Business Ops | Một công cụ triển khai dễ sử dụng để thêm các tiện ích mở rộng công cụ bên ngoài vào Power BI Desktop. Mục tiêu của Business Ops là cung cấp một cửa hàng duy nhất để cài đặt tất cả các phiên bản mới nhất của các công cụ bên ngoài. Để tìm hiểu thêm, hãy truy cập trang web PowerBI.tips – Business Ops. |
| Tabular Editor | Người tạo mô hình có thể dễ dàng xây dựng, duy trì và quản lý các mô hình dạng bảng bằng trình chỉnh sửa trực quan và nhẹ. Chế độ xem phân cấp hiển thị tất cả các đối tượng trong mô hình dạng bảng của bạn được sắp xếp theo các thư mục hiển thị, với sự hỗ trợ cho chỉnh sửa thuộc tính nhiều lựa chọn và làm nổi bật cú pháp DAX. Để tìm hiểu thêm, hãy truy cập tabulareditor.com. |
| DAX Studio | Một công cụ giàu tính năng để tạo, chẩn đoán, điều chỉnh hiệu suất và phân tích DAX. Các tính năng bao gồm duyệt đối tượng, theo dõi tích hợp, phân tích thực thi truy vấn với số liệu thống kê chi tiết, tô sáng cú pháp DAX và định dạng. Để nhận thông tin mới nhất, hãy truy cập DAX Studio trên GitHub. |
| ALM Toolkit | Một công cụ so sánh giản đồ cho các mô hình và bộ dữ liệu Power BI, được sử dụng cho các tình huống quản lý vòng đời ứng dụng (ALM). Bạn có thể thực hiện triển khai đơn giản trên các môi trường và giữ lại dữ liệu lịch sử làm mới gia tăng. Bạn có thể phân biệt và hợp nhất các tệp siêu dữ liệu, nhánh và kho lưu trữ. Bạn cũng có thể sử dụng lại các định nghĩa phổ biến giữa các bộ dữ liệu. Để nhận thông tin mới nhất, hãy truy cập alm-toolkit.com. |
| Metadata Translator | Hợp lý hóa quá trình bản địa hóa các mô hình và bộ dữ liệu Power BI. Công cụ này có thể tự động dịch chú thích, mô tả và hiển thị tên thư mục của bảng, cột, thước đo và phân cấp bằng cách sử dụng công nghệ dịch máy của Azure Cognitive Services. Bạn cũng có thể xuất và nhập bản dịch qua tệp Giá trị được phân tách bằng dấu phẩy (.csv) để chỉnh sửa hàng loạt thuận tiện trong Excel hoặc công cụ bản địa hóa. Để nhận thông tin mới nhất, hãy truy cập Trình dịch siêu dữ liệu trên GitHub. |
3. Mô hình tích hợp công cụ bên ngoài:
Power BI Desktop tệp (pbix) chứa nhiều thành phần: canvas báo cáo, hình ảnh trực quan, siêu dữ liệu mô hình và dữ liệu tải từ nguồn. Power BI khởi chạy Analysis Services để tải mô hình. Và nó truy cập siêu dữ liệu mô hình và dữ liệu mô hình truy vấn.
Khi khởi chạy Analysis Services, nó tự động gán cổng ngẫu nhiên và mã định danh duy nhất toàn cầu (GUID). Công cụ bên ngoài khó khám phá phiên bản và mô hình Analysis Services. Tích hợp công cụ bên ngoài cho phép Power BI truyền đạt tham số dòng lệnh khi khởi động từ dải External Tools.
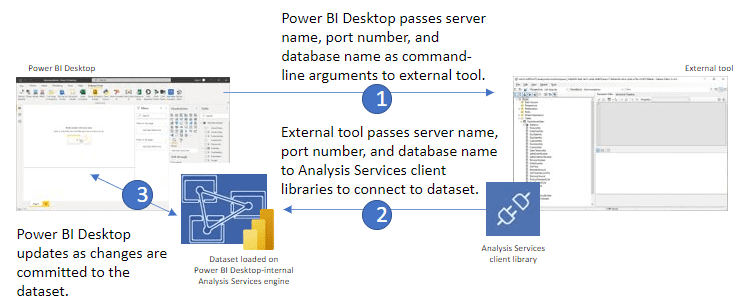
Analysis Services Server: công cụ sử dụng thư viện máy khách để kết nối với mô hình dữ liệu. Truy xuất siêu dữ liệu, thực hiện các truy vấn DAX/MDX. Power BI Desktop đồng bộ hóa các thay đổi mô hình dữ liệu. Hạn chế đối với khả năng đồng bộ hóa.
4. Hoạt động mô hình hóa dữ liệu:
Áp dụng sửa đổi dữ liệu với công cụ mô hình hóa. Đồng bộ hóa thay đổi với Power BI canvas. Sửa đổi áp dụng nhất quán trong hình ảnh Power BI. Ví dụ: ghi đè biểu thức chuỗi, chỉnh sửa thuộc tính thước đo, tạo vai trò mới, bảo mật cấp hàng, thêm bản dịch.
4.1. Hoạt động được hỗ trợ:
- Xác định và chỉnh sửa các biện pháp tính toán, bao gồm cài đặt chuỗi định dạng, KPI và chi tiết hàng.
- Thêm các nhóm phép tính để có thể sử dụng lại trong các mô hình phức tạp.
- Tạo các phối cảnh để xác định các chế độ xem tập trung, cụ thể theo lĩnh vực kinh doanh của siêu dữ liệu tập dữ liệu.
- Áp dụng các bản dịch siêu dữ liệu để hỗ trợ các phiên bản đa ngôn ngữ trong một bộ dữ liệu.
- Thêm vai trò tập dữ liệu cho quy tắc bảo mật cấp hàng (RLS) và bảo mật cấp đối tượng (OLS) để hạn chế quyền truy cập dữ liệu.
4.2. Những hạn chế của mô hình hóa dữ liệu:
All Tabular Object Model (TOM) có thể được truy cập ở chế độ chỉ đọc. Các thao tác ghi bị hạn chế vì Power BI Desktop phải duy trì đồng bộ với các sửa đổi bên ngoài, do đó các thao tác sau không được hỗ trợ:
- Bất kỳ loại đối tượng TOM nào không có trong Các thao tác ghi được hỗ trợ, chẳng hạn như bảng và cột.
- Chỉnh sửa tệp mẫu Power BI Desktop (PBIT).
- Bản dịch cho cấp báo cáo hoặc cấp dữ liệu.
- Đổi tên bảng và cột chưa được hỗ trợ.
- Gửi lệnh xử lý đến tập dữ liệu được tải trong Power BI Desktop.
4.3. Đăng kí công cụ bên ngoài:
Các công cụ bên ngoài được đăng ký với Power BI Desktop khi công cụ này bao gồm tệp đăng ký *.pbitool.json trong thư mục C:Program Files (x86)Common FilesMicrosoft SharedPower BI DesktopExternal Tools. Khi một công cụ được đăng ký và bao gồm một biểu tượng, công cụ đó sẽ xuất hiện trong dải băng External Tools. Một số công cụ, chẳng hạn như ALM Toolkit và DAX Studio tự động tạo tệp đăng ký khi bạn cài đặt công cụ. Tuy nhiên, nhiều công cụ, chẳng hạn như SQL Profiler, thường không có vì trình cài đặt của chúng không bao gồm việc tạo tệp đăng ký cho Power BI Desktop. Có thể đăng ký thủ công các công cụ không tự động đăng ký với Power BI Desktop bằng cách tạo tệp đăng ký *.pbitool.json.
5. Vô hiệu hóa tab công cụ bên ngoài:
Dải băng External Tools được bật theo mặc định nhưng có thể bị tắt bằng cách sử dụng Group Policy hoặc chỉnh sửa trực tiếp khóa đăng ký EnableExternalTools.
- Khoá đăng ký: SoftwarePoliciesMicrosoftPower BI Desktop
- Giá trị đăng ký: EnableExternalTools
Giá trị 1 (thập phân) sẽ bật dải băng External Tools, đây cũng là giá trị mặc định.
Giá trị 0 (thập phân) sẽ tắt dải băng External Tools.
Xem thêm: Tạo Hình Ảnh Power BI Bằng Cách Sử Dụng Python
6. Đăng ký công cụ bên ngoài
Một số công cụ phải được đăng ký thủ công với Power BI Desktop. Để đăng ký một công cụ bên ngoài, hãy tạo một tệp JSON như sau:
{
“name”: “<tool name>”,
“description”: “<tool description>”,
“path”: “<tool executable path>”,
“arguments”: “<optional command line arguments>”,
“iconData”: “image/png;base64,<encoded png icon data>”
}
Tệp pbitool.json bao gồm các thành phần sau:
- Tên: Cung cấp tên cho công cụ, tên này sẽ xuất hiện dưới dạng nút chú thích trong dải băng External Tools trong Power BI Desktop.
- Mô tả: (tùy chọn) Cung cấp mô tả, mô tả này sẽ xuất hiện dưới dạng chú giải công cụ trên nút dải băng External Tools trong Power BI Desktop.
- Đường dẫn: Cung cấp đường dẫn đủ điều kiện để công cụ có thể thực thi được.
- Đối số: (tùy chọn) Cung cấp một chuỗi đối số dòng lệnh để khởi chạy công cụ thực thi. Bạn có thể sử dụng bất kỳ trình giữ chỗ nào sau đây:
- %server%: Được thay thế bằng tên máy chủ và số cổng của phiên bản cục bộ của Analysis Services Tabular cho các mô hình dữ liệu đã nhập/DirectQuery.
- %database%: Được thay thế bằng tên cơ sở dữ liệu của mô hình được lưu trữ trong phiên bản cục bộ của Analysis Services Tabular cho các mô hình dữ liệu đã nhập/DirectQuery.
- iconData: Cung cấp dữ liệu hình ảnh, dữ liệu này sẽ được hiển thị dưới dạng nút biểu tượng trong dải băng External Tools trong Power BI Desktop. Chuỗi phải được định dạng theo cú pháp dành cho URI dữ liệu không có tiền tố “data:”.
Đặt tên tệp là”<tool name>.pbitool.json” và đặt nó vào thư mục sau:
%commonprogramfiles%Microsoft SharedPower BI DesktopExternal Tools
Đối với môi trường 64 bit, hãy đặt các tệp vào thư mục sau:
- Program Files (x86)Common FilesMicrosoft SharedPower BI DesktopExternal Tools
Các tệp ở vị trí được chỉ định đó có phần mở rộng .pbitool.json được tải khi Power BI Desktop khởi động.
7. Ví dụ:
Tệp *.pbitool.json sau khởi chạy powershell.exe từ dải băng External Tools và chạy tập lệnh có tên pbiToolsDemo.ps1, chuyển tên máy chủ và số cổng trong tham số -Server và tên tập dữ liệu trong tham số -Database.
{
“version”: “1.0.0”,
“name”: “External Tools Demo”,
“description”: “Launches PowerShell and runs a script that outputs server and database parameters. (Requires elevated PowerShell permissions.)”,
“path”: “C:\Windows\System32\WindowsPowerShell\v1.0\powershell.exe”,
“arguments”: “C:\pbiToolsDemo.ps1 -Server %server%” -Database “”%database%”””””””















