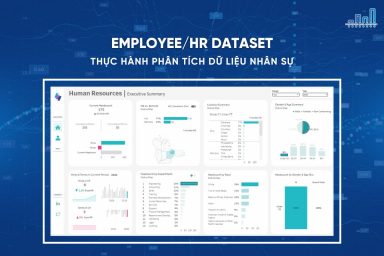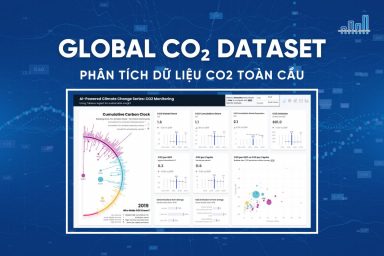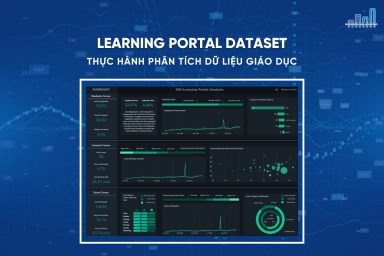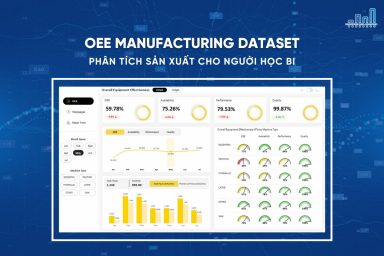Nâng trình phân tích dữ liệu kinh doanh bằng những khóa học của MDA
Quá Trình Tạo Ra Một Bảng Báo Cáo
Qúa trình tạo ra một bảng báo cáo bắt đầu với việc lấy dữ liệu từ một nguồn và tải lên Power BI Desktop. Trước tiên, hãy chọn Try a sample dataset từ canvas trống.
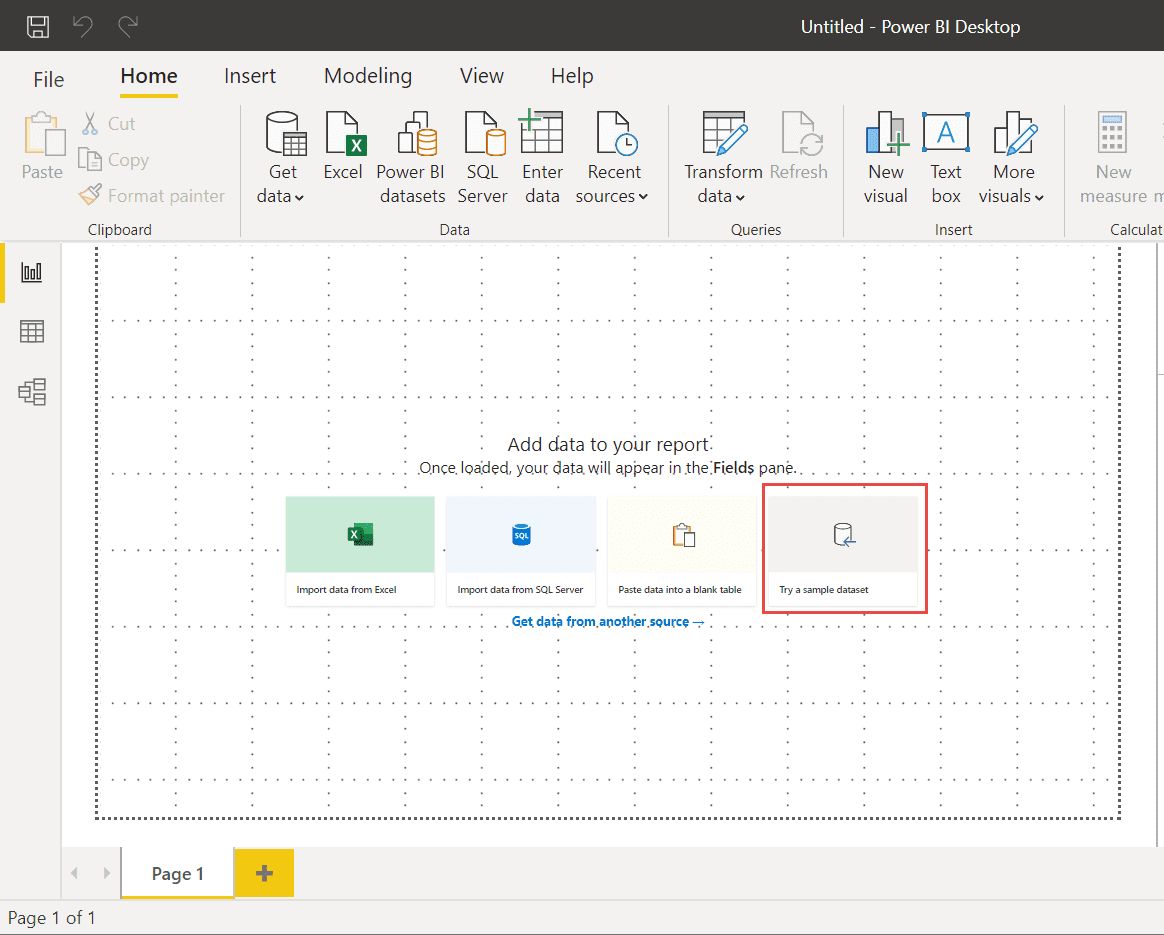
Tiếp tục và chọn Load data.
Bạn cũng có thể tải xuống sổ làm việc mẫu trực tiếp.
- Bước 1- Tải xuống tài liệu sau Financial sample Excel workbook.
- Bước 2- Mở Power BI Desktop.
- Bước 3- Trong phần Data của tab Home, chọn Excel .
- Bước 4- Điều hướng đến nơi bạn đã lưu sổ làm việc mẫu, rồi chọn Mở.
1. Chuẩn bị dữ liệu khi tạo bảng báo cáo
Trong Navigator, có tùy chọn là chuyển đổi (transform) hoặc tải dữ liệu (load). Bộ Navigator cung cấp bản xem trước dữ liệu để bạn xác minh dữ liệu chính xác. Kiểu dữ liệu số được in nghiêng. Hãy chuyển đổi dữ liệu khi cần thay đổi trước khi tải dữ liệu sẽ giúp hình ảnh trực quan dễ đọc hơn.
Khi thực hiện từng chuyển đổi, nó được thêm vào danh sách bên dưới Query Settings trong Applied Steps.
- Bước 1- Chọn bảng Financials và Financials.
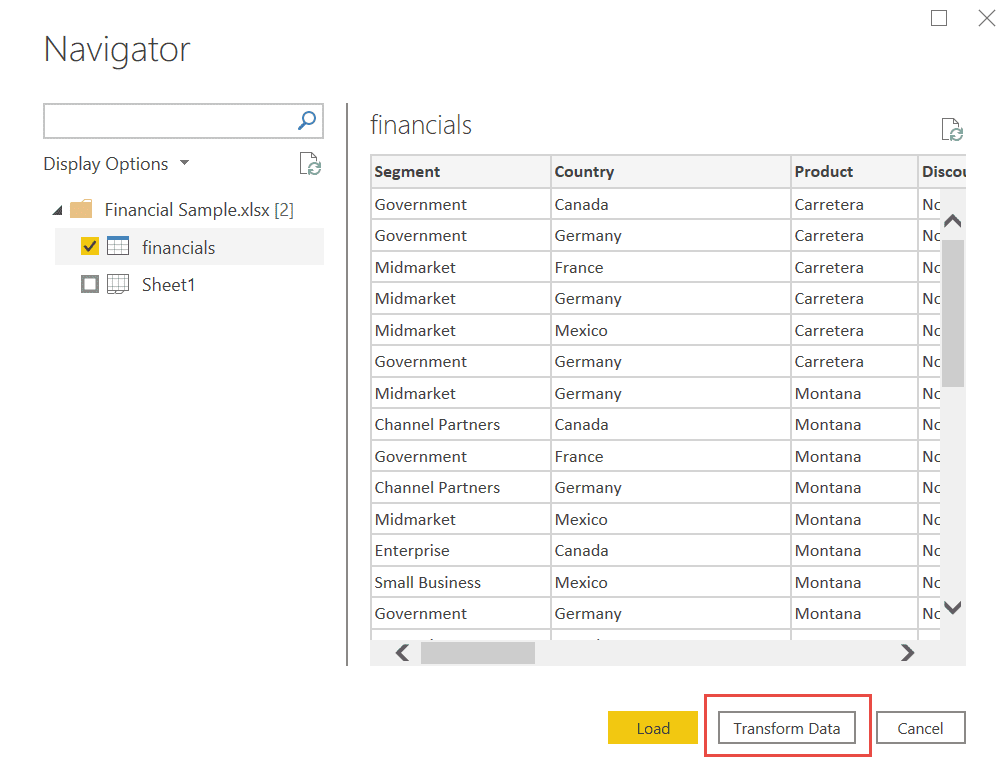
- Bước 2- Chọn cột Units Sold. Trên tab Transform, chọn Data Type -> Whole Number. Chọn Replace current để thay đổi kiểu cột.
Làm sạch dữ liệu bằng cách thay đổi loại dữ liệu. Trong trường hợp này, các đơn vị được bán ở dạng thập phân sẽ trở nên vô nghĩa, hãy thay đổi nó thành số nguyên.
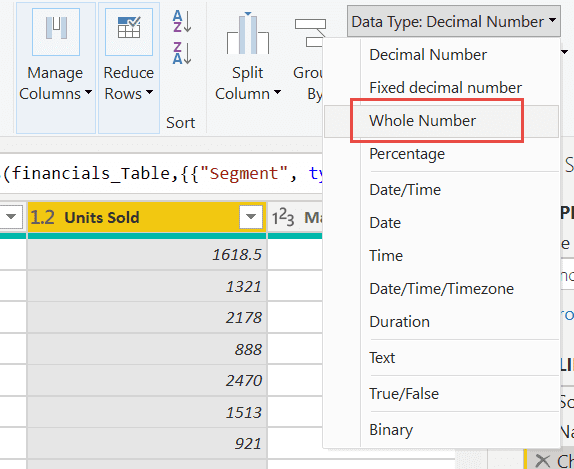
- Bước 3- Chọn cột Segment. Để làm cho các phân đoạn dễ nhìn thấy hơn trong biểu đồ hãy định dạng cột Segment. Trên tab Transform, chọn Format -> UPPERCASE.
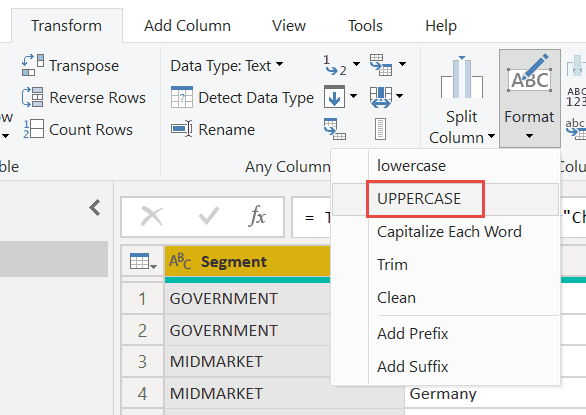
- Bước 4- Hãy rút ngắn tên cột từ Month Name xuống thành Month. Bấm đúp vào cột Month Name column và đổi tên thành Month.
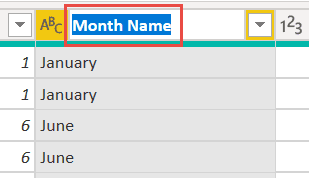
- Bước 5- Trong cột Product, chọn danh sách thả xuống và xóa hộp bên cạnh Montana. Sản phẩm Montana đã ngừng sản xuất vào tháng trước, vì vậy chúng ta phải lọc dữ liệu này khỏi báo cáo để tránh nhầm lẫn.
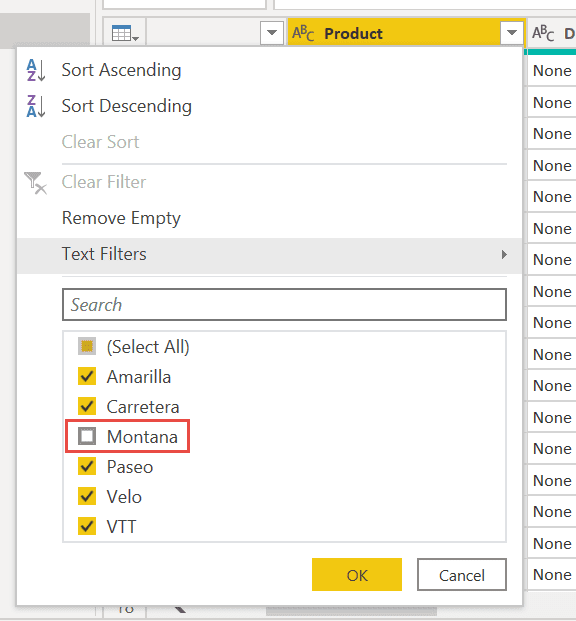
- Bước 6- Mỗi chuyển đổi đều được thêm vào danh sách bên dưới Query Settings trong Applied Steps.
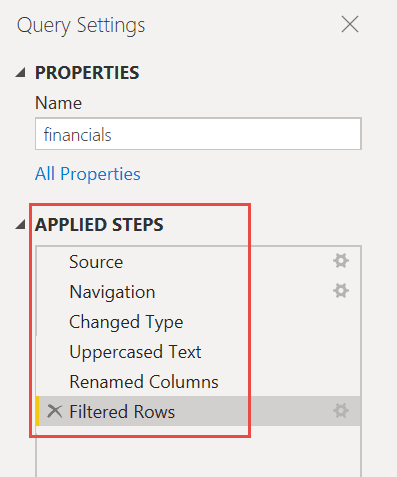
- Bước 7- Quay lại tab Home, chọn Close & Apply. Dữ liệu lúc này gần như đã sẵn sàng để tạo báo cáo. Biểu tượng xích ma biểu hiện rằng các giá trị trong trường đó là giá trị số.
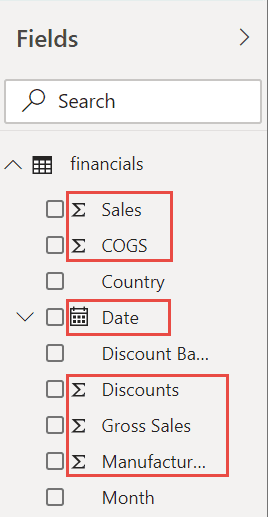
2. Viết một biểu thức trong DAX
Lập mô hình dữ liệu bằng DAX là một trong những cách được sử dụng thường xuyên nhất. Một số công thức đơn giản của DAX có thể sử dụng như sau:
- Bước 1- Trên tab Home, chọn New measure.

- Bước 2- Nhập biểu thức này để thêm tất cả các số trong cột Units Sold.
Total Units Sold = SUM(financials[Units Sold])
- Bước 3- Chọn dấu kiểm để cam kết
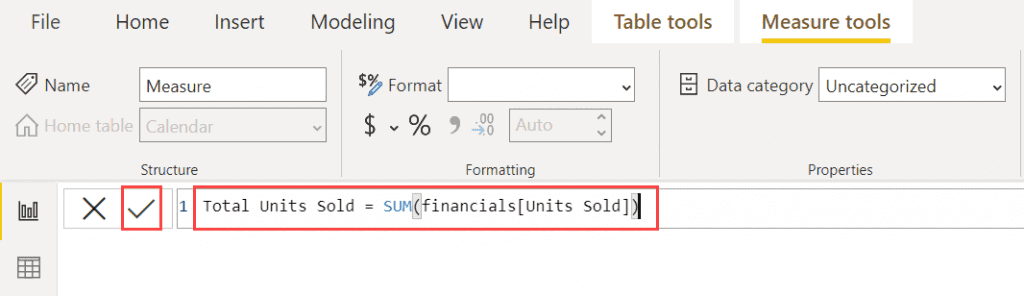
- Bước 4 – Bây giờ hãy chọn chế độ xem Data ở bên trái.
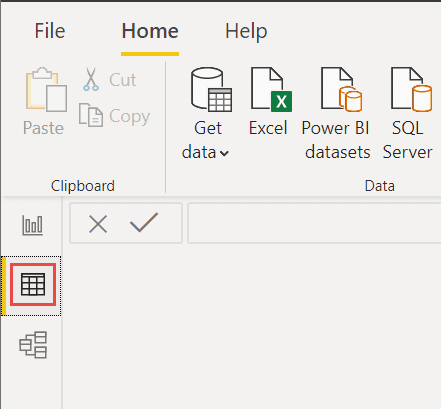
- Bước 5 – Trên tab Home, chọn New table.
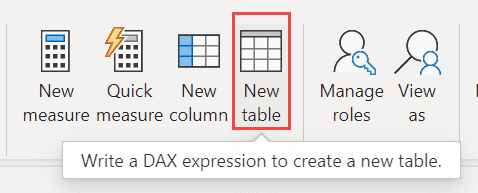
- Bước 6 – Nhập biểu thức này để tạo bảng Lịch của tất cả các ngày từ ngày 1 tháng 1 năm 2013 đến ngày 31 tháng 12 năm 2014.
Calendar = CALENDAR(DATE(2013,01,01),Date(2014,12,31))
- Bước 7 – Chọn dấu kiểm để cam kết
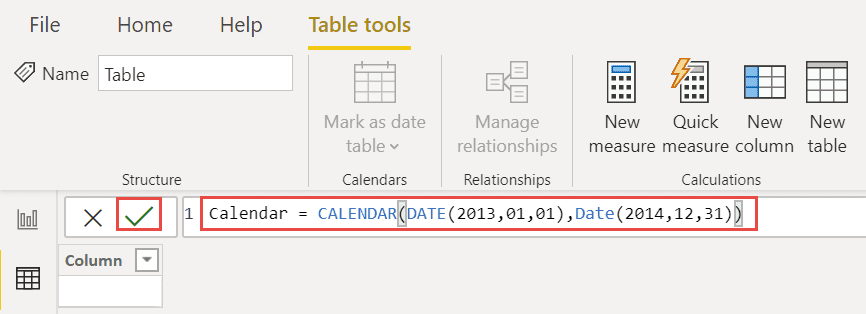
- Bước 8 – Bây giờ chọn Chế độ xem Model view ở bên trái
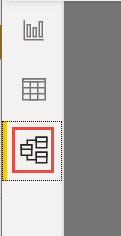
- Bước 9 – Kéo trường Date từ bảng Financials vào trường Date trong bảng Calendar để nối các bảng và tạo mối quan hệ giữa chúng.
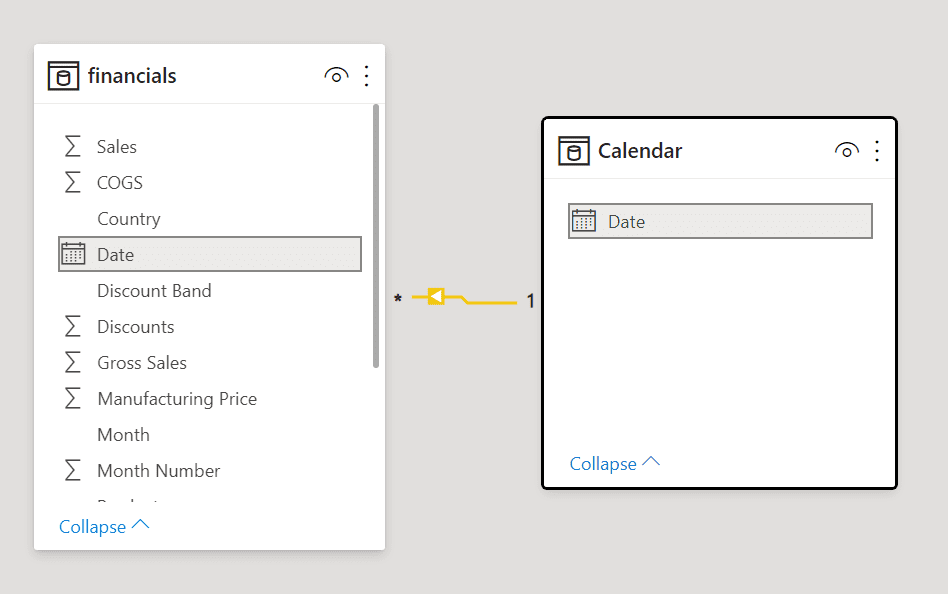
3. Xây dựng báo cáo
Để xây dựng báo cáo, trong ngăn Fields ở bên phải, bạn sẽ thấy các trường trong mô hình dữ liệu mà bạn đã tạo.
Hãy xây dựng báo cáo cuối cùng, từng hình ảnh một.
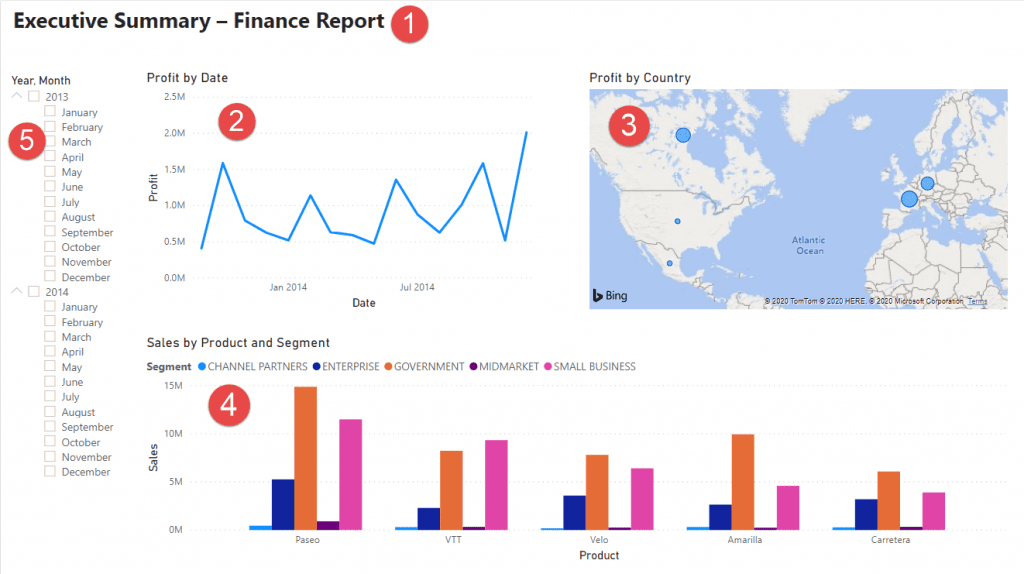
3.1. Hình ảnh 1: Thêm tiêu đề cho Report
- Trên tab Insert, chọn Text Box. Nhập “Executive Summary – Finance Report”.
- Chọn văn bản bạn đã nhập. Đặt cỡ chữ thành 20 và Bold.

- Thay đổi kích thước hộp để vừa trên một dòng.
- Hình ảnh 2: Tạo biểu đồ tên Profit by Date
Mục tiêu một biểu đồ đường để xem tháng và năm nào có lợi nhuận cao nhất.
- Từ ngăn Fields, hãy kéo trường Profit vào vùng trống trên bảng tùy biến báo cáo. Theo mặc định, Power BI hiển thị biểu đồ cột với một cột là Lợi nhuận.
- Kéo trường Date đến cùng một hình ảnh.
Power BI cập nhật biểu đồ cột để hiển thị lợi nhuận trong hai năm.
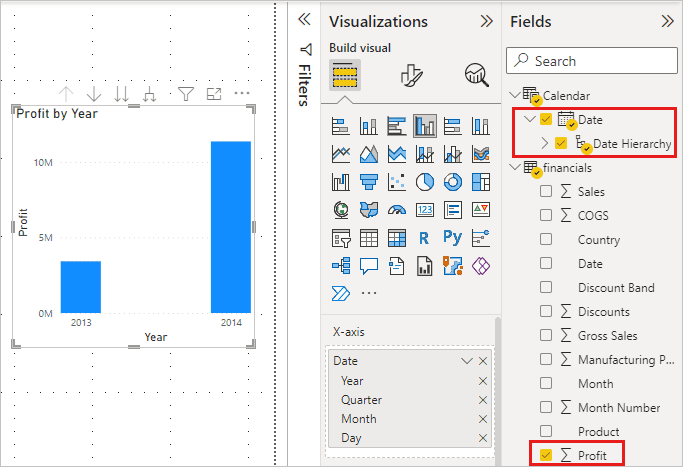
- Trong phần Fields của ngăn Visualizations, hãy chọn trình đơn thả xuống trong giá trị trục X (X-axis). Thay đổi Date từ Date Hierarchy thành Date.
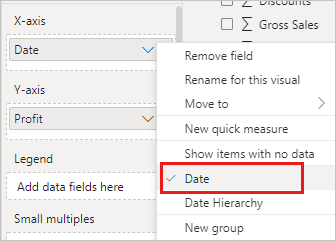
Power BI cập nhật biểu đồ cột để hiển thị lợi nhuận cho mỗi tháng.
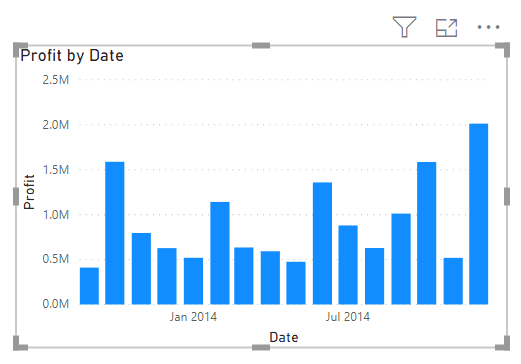
- Trong ngăn Visualizations, thay đổi loại trực quan hóa thành Line chart.
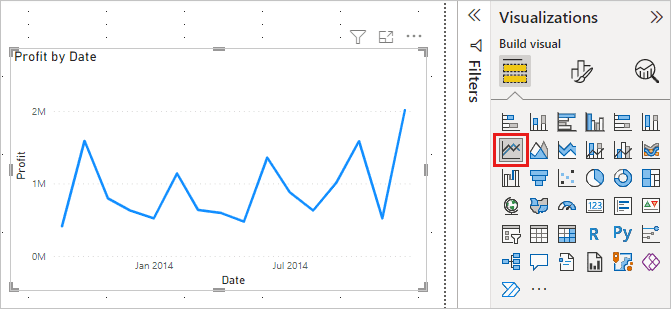
Bây giờ bạn có thể dễ dàng thấy rằng tháng 12 năm 2014 có nhiều lợi nhuận nhất.
3.3. Hình ảnh 3: Tạo biểu đồ Profit by Country/Region
Tạo bản đồ để xem quốc gia/khu vực nào có lợi nhuận cao nhất.
- Từ ngăn Fields, hãy kéo trường Country vào vùng trống trên canvas báo cáo của bạn để tạo bản đồ.
- Kéo trường Profit vào bản đồ.
Power BI tạo một bản đồ trực quan với các bong bóng thể hiện lợi nhuận tương đối của từng địa điểm.
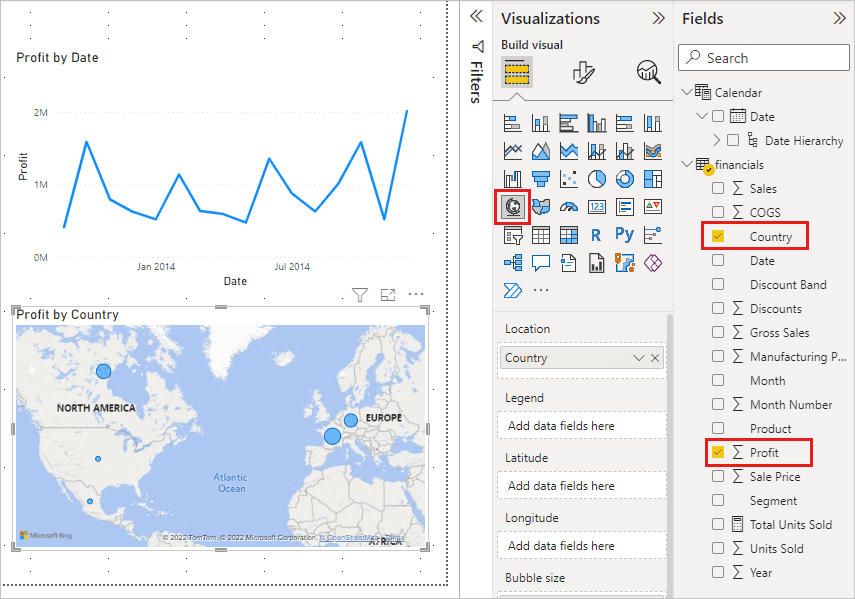
Từ biểu đồ trên, ta có thể thấy khu vực Châu Âu dường như đang hoạt động tốt hơn Bắc Mỹ.
3.4. Hình ảnh 4: Tạo biểu đồ Sales by Product and Segment
Tạo biểu đồ thanh để xác định công ty và phân khúc nào sẽ đầu tư vào.
- Kéo hai biểu đồ bạn đã tạo cạnh nhau ở nửa trên của canvas. Tiết kiệm một số phòng ở phía bên trái của canvas.
- Chọn một vùng trống ở nửa dưới của canvas báo cáo của bạn.
- Trong ngăn Fields, chọn các trường Sales, Product, Segment.
Power BI tự động tạo biểu đồ cột nhóm.
- Kéo biểu đồ sao cho nó đủ rộng để lấp đầy khoảng trống bên dưới hai biểu đồ phía trên.
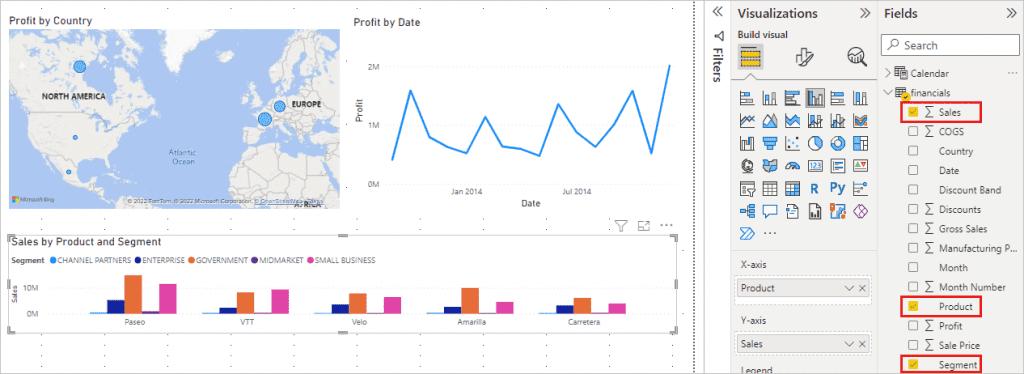
Có vẻ như công ty nên tiếp tục đầu tư vào sản phẩm Paseo và nhắm mục tiêu đến phân khúc Doanh nghiệp nhỏ và Chính phủ.
3.5. Hình ảnh 5: Tạo biểu đồ Year slicer
Slicers là một công cụ có giá trị để lọc hình ảnh trên trang báo cáo thành một lựa chọn cụ thể. Trong trường hợp này, chúng ta có thể tạo hai slicer khác nhau để thu hẹp hiệu suất cho mỗi tháng và năm. Một slicer sử dụng trường date trong bảng gốc.
Máy cắt ngày sử dụng bảng gốc
- Trong ngăn Fields, chọn trường Date trong bảng Financials. Kéo nó vào vùng trống bên trái canvas.
- Trong ngăn Visualizations, chọn Slicer .
Power BI tự động tạo bộ cắt phạm vi số.
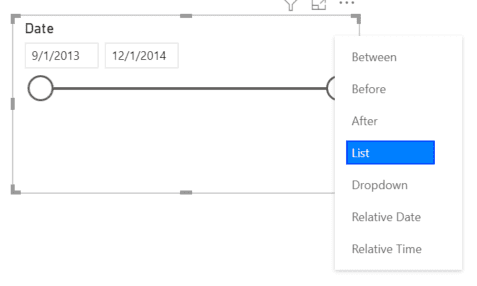
- Bạn có thể kéo các đầu để lọc hoặc chọn mũi tên ở góc trên bên phải và thay đổi nó thành một loại máy cắt khác.
Trình cắt ngày bằng cách sử dụng bảng DAX
- Trong ngăn Fields, chọn trường Date trong bảng Calendar. Kéo nó vào vùng trống bên trái canvas.
- Trong ngăn Visualizations, chọn Slicer .
- Trong phần Fields của ngăn Visualizations, hãy chọn trình đơn thả xuống trong Fields. Loại bỏ Quý và Ngày để chỉ còn lại Năm và Tháng.
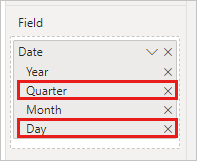
- Mở rộng mỗi năm và thay đổi kích thước hình ảnh để có thể nhìn thấy tất cả các tháng.
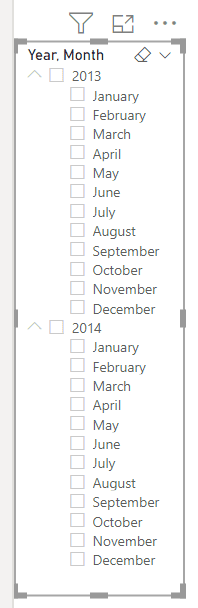
Xem thêm: Kỹ Thuật Giảm Dữ Liệu Cho Mô Hình Nhập (Import Model)
4. Định dạng báo cáo
Nếu bạn muốn thực hiện một số định dạng nhẹ trên báo cáo này để tăng thêm vẻ bóng bẩy, đây là một vài bước đơn giản.
4.1. Chủ đề (Theme)
Trên dải băng View, thay đổi chủ đề thành Executive.
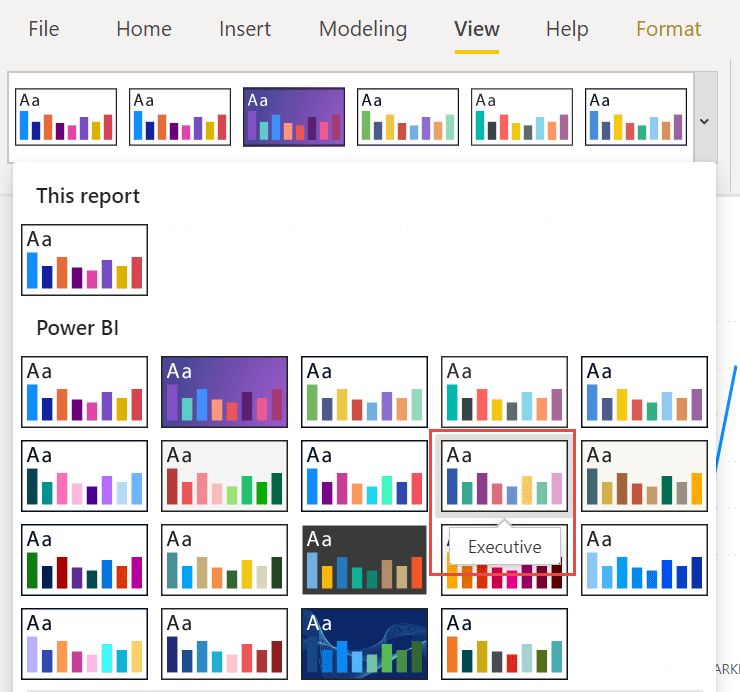
4.2. Spruce up các hình ảnh trực quan
Thực hiện các thay đổi sau trên tab Format trong ngăn Visualizations.
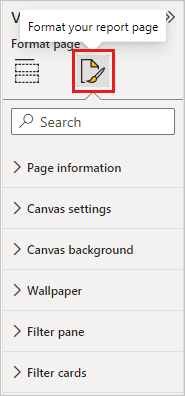
- Chọn Hình ảnh 2. Trong phần Title, thay đổi văn bản Tiêu đề thành “Profit by Month and Year” và Kích thước văn bản thành 16 pt . Chuyển Shadow thành Bật .
- Chọn Hình ảnh 3. Trong phần Map styles , thay đổi Theme thành Grayscale . Trong phần Title, thay đổi Kích thước văn bản tiêu đề thành 16 pt . Chuyển Shadow thành Bật .
- Chọn Hình ảnh 4. Trong phần Title, thay đổi tiêu đề Kích thước văn bản thành 16 pt . Chuyển Shadow thành Bật .
- Chọn Hình ảnh 5. Trong phần Selection controls, chuyển Show “Select all” option thành Bật. Trong phần tiêu đề Slicer header, tăng Kích thước văn bản lên 16 pt .
Thêm hình nền cho tiêu đề
- Trên tab Insert , chọn Shapes > Rectangle. Đặt nó ở đầu trang và kéo dài nó bằng chiều rộng của trang và chiều cao của tiêu đề.
- Trong khung Format shape, trong phần Outline , thay đổi Transparency thành 100% .
- Trong phần Fill, thay đổi Fill color thành Màu chủ đề 5 #6B91C9 (màu xanh lam).
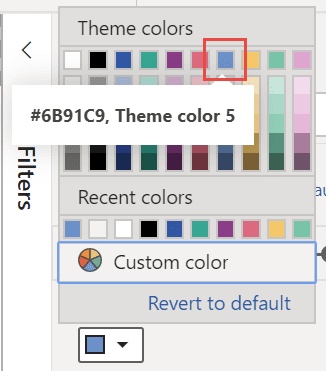
- Trên tab Format, chọn Send backward > Send to back.
- Chọn văn bản trong hình ảnh 1, tiêu đề và thay đổi màu phông chữ thành Màu trắng .
Thêm hình dạng nền (background shape) cho hình ảnh 2 và 3
- Trên tab Insert, chọn Shapes > Rectangle và kéo giãn nó bằng chiều rộng và chiều cao của Hình ảnh 2 và 3.
- Trong khung Format shape , trong phần Outline , thay đổi Transparency thành 100% .
- Trong phần Fill , thiết lập màu là White, 10% darker.
- Trên tab Format, chọn Send backward > Send to back.
5. Hoàn thành báo cáo
Đây là hình dạng báo cáo đánh bóng cuối cùng của bạn sẽ trông như thế nào:
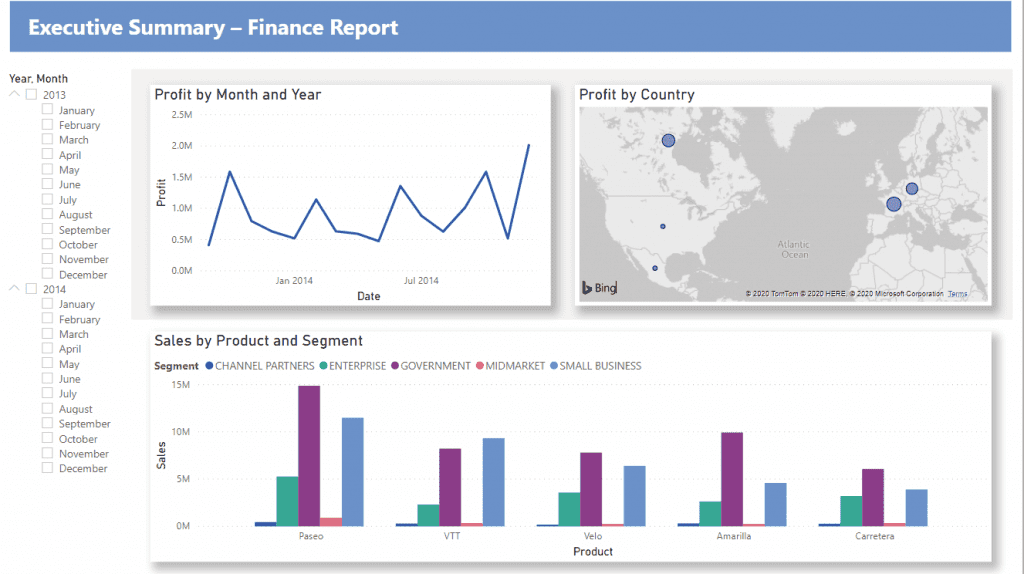
Tóm lại, báo cáo này trả lời các câu hỏi hàng đầu của người quản lý của bạn:
- Tháng và năm nào có nhiều lợi nhuận nhất? Tháng 12 năm 2014
- Công ty thành công nhất ở quốc gia/khu vực nào? Ở châu Âu, cụ thể là Pháp và Đức.
- Công ty nên tiếp tục đầu tư vào sản phẩm và phân khúc nào? Công ty nên tiếp tục đầu tư vào sản phẩm Paseo và nhắm mục tiêu vào phân khúc Doanh nghiệp nhỏ và Chính phủ.
6. Lưu báo cáo của bạn
Trên File menu, Chọn Save.
7. Xuất bản lên Power BI Service để chia sẻ
Để chia sẻ báo cáo của bạn với quản lý và đồng nghiệp, hãy xuất bản báo cáo đó lên Power BI service. Khi bạn chia sẻ với đồng nghiệp có tài khoản Power BI, họ có thể tương tác với báo cáo của bạn nhưng không thể lưu các thay đổi.
Trong Power BI Desktop, chọn Publish trên dải băng Home.
Bạn có thể cần phải đăng nhập vào Power BI service. Nếu chưa có tài khoản, bạn có thể đăng ký dùng thử miễn phí .
Chọn một đích đến chẳng hạn như My workspace trong Power BI Service > Select.
Chọn Open ‘your-file-name’ in Power BI.
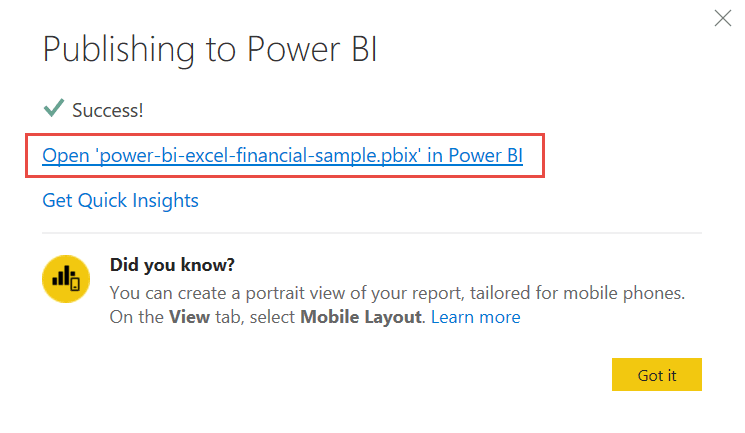
Báo cáo đã hoàn thành của bạn sẽ mở ra trong trình duyệt.
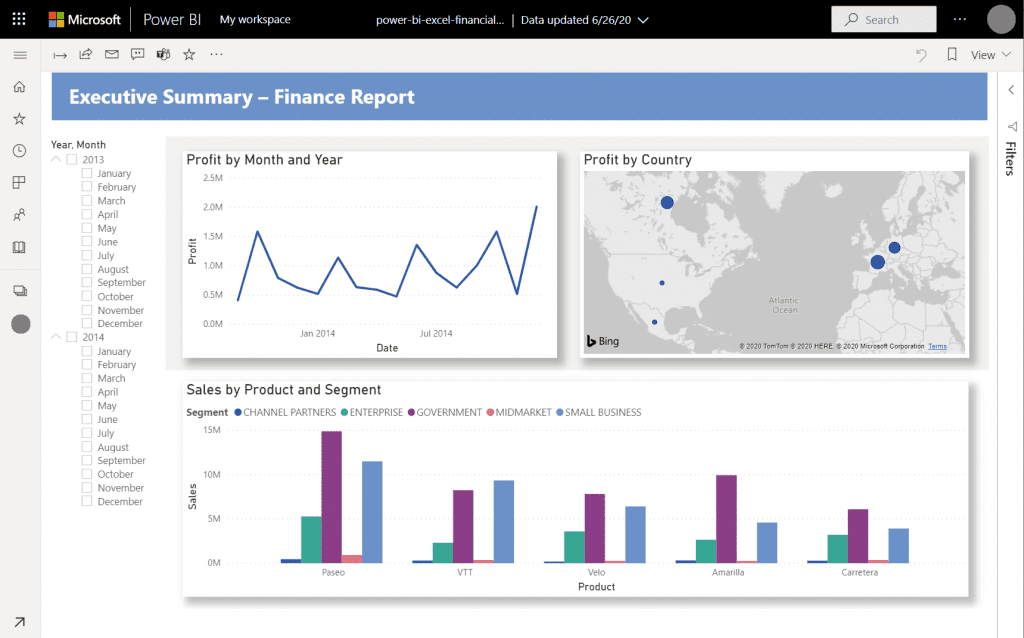
Chọn Share ở đầu báo cáo để chia sẻ báo cáo của bạn với người khác.
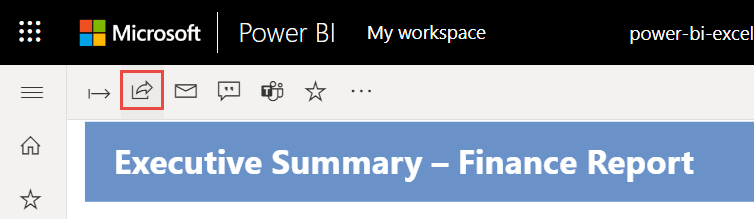
Trên đây là những thông tin cần thiết để biết quá trình tạo ra một bảng báo cáo trong Power BI Desktop. Để tìm hiểu thêm về Power BI Desktop, các bạn có thể tham khảo series Power BI Desktop tại Mastering Data Analytics. Cảm ơn các bạn đã đọc bài!
Xem thông tin khai giảng Khóa học Business Intelligence sớm nhất tại Mastering Data Analytics. Với mọi thắc mắc xin liên hệ hotline 0961 48 66 48 hoặc inbox Fanpage Mastering Data Analytics để đăng ký nhanh nhất nhé!