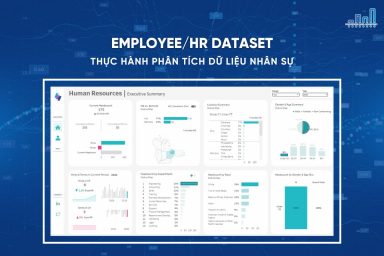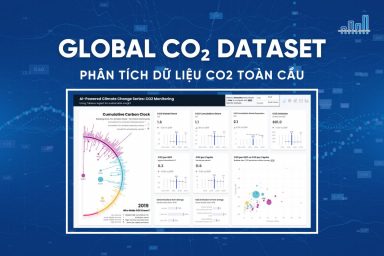Nâng trình phân tích dữ liệu kinh doanh bằng những khóa học của MDA
Power BI Desktop và Cách Sử Dụng
1. Power BI Desktop là gì?
Power BI Desktop là một ứng dụng miễn phí cài đặt trên máy tính cục bộ (local computer) cho phép bạn kết nối, chuyển đổi và trực quan hóa dữ liệu của mình. Với Power BI Desktop, bạn có thể kết nối với nhiều nguồn dữ liệu khác nhau và kết hợp chúng (thường được gọi là mô hình hóa) thành một mô hình dữ liệu. Mô hình dữ liệu này cho phép xây dựng hình ảnh trực quan (visual). Nó cũng cho phép bộ sưu tập hình ảnh chia sẻ dưới dạng báo cáo với những người khác trong tổ chức. Hầu hết người dùng làm việc trong các dự án kinh doanh thông minh (business intelligence project) sử dụng Power BI Desktop để tạo báo cáo. Sau đó sử dụng Power BI Service để chia sẻ báo cáo của họ với những người khác.
2. Các cách sử dụng của Power BI Desktop
Các cách sử dụng phổ biến nhất cho Power BI Desktop như sau:
- Kết nối với dữ liệu.
- Chuyển đổi và làm sạch dữ liệu để tạo mô hình dữ liệu.
- Tạo hình ảnh trực quan. VD: biểu đồ hoặc đồ thị
- Tạo báo cáo bằng cách tập hợp các hình ảnh trực quan trên một hoặc nhiều trang báo cáo.
- Chia sẻ báo cáo với những người khác bằng cách sử dụng Power BI Service.
2.1. Kết nối với dữ liệu
Bước đầu tiên khi bắt đầu với Power BI Desktop là kết nối với dữ liệu. Có nhiều nguồn dữ liệu khác nhau mà bạn có thể kết nối được từ Power BI Desktop.
Các bước kết nối với dữ liệu:
1. Trong Power BI, trên tab Home, chọn Get data > More.
Khi đó cửa sổ lấy dữ liệu xuất hiện và hiển thị các danh mục có thể kết nối.
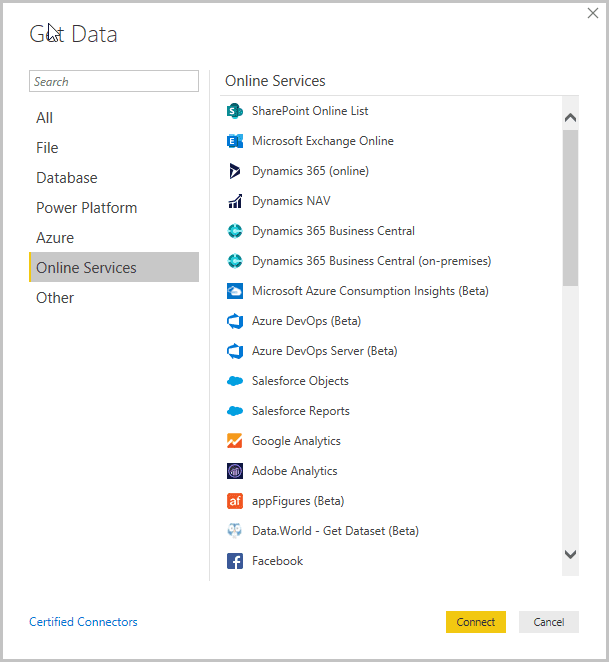
2. Khi chọn loại dữ liệu, bạn sẽ được nhắc cung cấp thông tin liên quan đến nguồn dữ liệu. Ví dụ như URL, thông tin đăng nhập để Power BI Desktop kết nối đến nguồn dữ liệu.
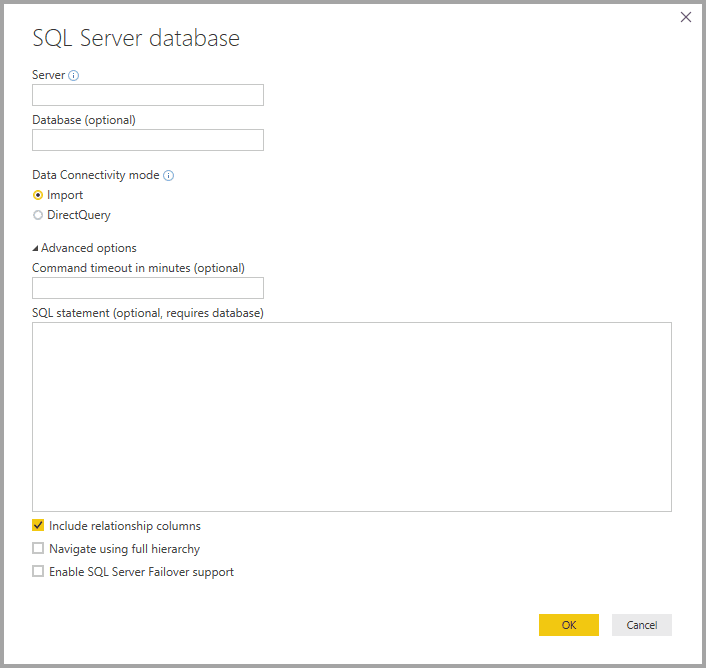
3. Sau khi kết nối với một hoặc nhiều nguồn dữ liệu, có thể chuyển đổi dữ liệu. Việc chuyển đổi giúp nó trở nên hữu ích và phù hợp với nhu cầu sử dụng.
Xem thêm: Giới thiệu Power BI Report Builder
2.2. Chuyển đổi và làm sạch dữ liệu, tạo mô hình trong Power BI Desktop
Trong Power BI Desktop, có thể làm sạch và chuyển đổi dữ liệu bằng Power Query Editor tích hợp sẵn. Nó cũng giúp bạn thực hiện các thay đổi đối với dữ liệu của mình. Ví dụ như thay đổi kiểu dữ liệu, xóa cột hoặc kết hợp dữ liệu từ nhiều nguồn,…. Tù đó, nó tạo ra dữ liệu phù hợp nhất theo ý muốn sử dụng của bạn.
Cách sử dụng Power Query Editor:Ở tab Home, trong phần Queries, hãy chọn Transform data. Lúc này màn hình của Power Query Editor sẽ xuất hiện.
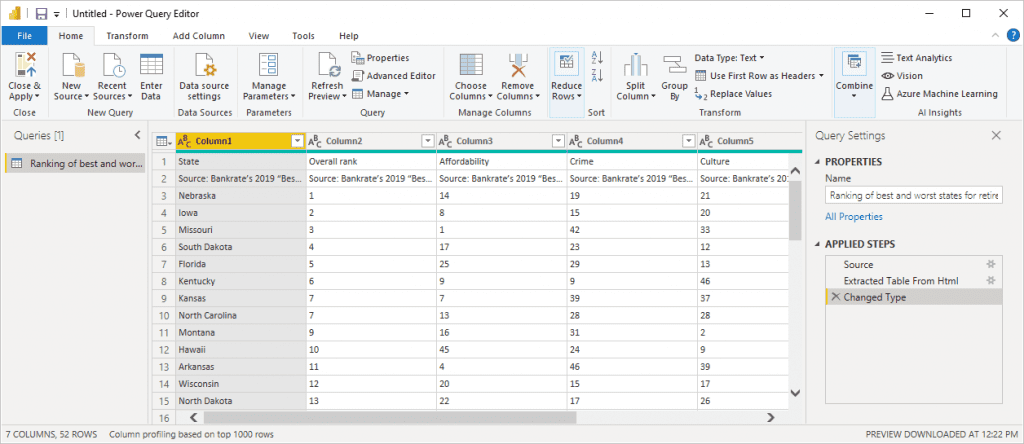
Mỗi thao tác bạn thực hiện trong việc chuyển đổi dữ liệu (chẳng hạn như đổi tên bảng, chuyển đổi kiểu dữ liệu hoặc xóa cột) được Power Query Editor ghi lại. Mỗi khi truy vấn này kết nối với nguồn dữ liệu, các bước đó được thực hiện để dữ liệu luôn được định hình theo cách bạn chỉ định.
Hình ảnh sau đây hiển thị cửa sổ Power Query Editor cho một truy vấn đã được định hình và chuyển thành mô hình.
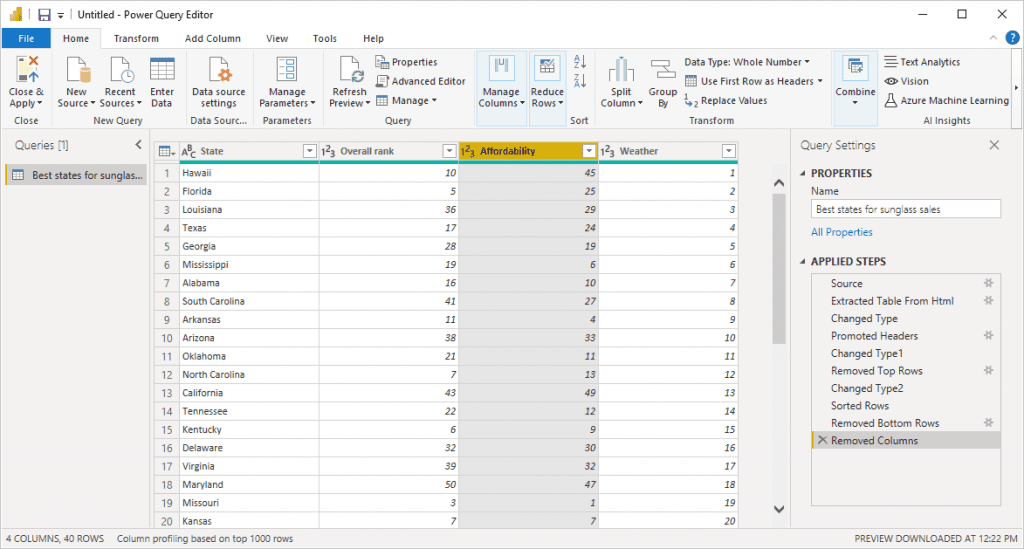
Khi dữ liệu của bạn đúng như mong muốn, bạn có thể tạo hình ảnh trực quan.
2.3. Tạo hình ảnh trực quan
Sau khi có mô hình dữ liệu, bạn có thể kéo các trường vào khung báo cáo để tạo hình ảnh trực quan. Hình ảnh trực quan là một biểu diễn đồ họa của dữ liệu trong mô hình của bạn. Có nhiều loại hình ảnh trực quan khác nhau để lựa chọn trong Power BI Desktop.
Ví dụ dưới đây cho thấy một biểu đồ cột đơn giản.
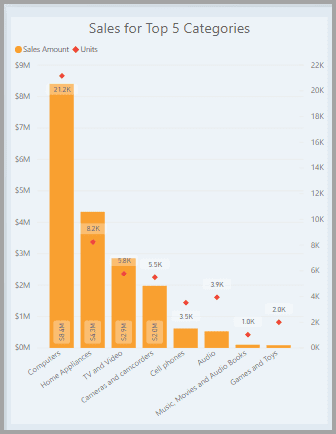
Để tạo hoặc thay đổi hình ảnh trực quan:
- Từ ngăn Visualizations (nằm ở phía trên bên phải), chọn biểu tượng Build visual.
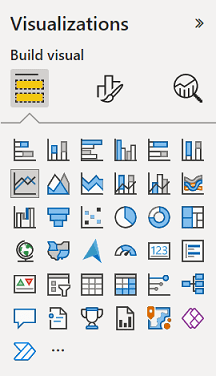
Nếu bạn đã chọn hình ảnh trực quan trên khung báo cáo trước đó thì hình ảnh trực quan này sẽ thay đổi thành loại bạn vừa chọn.
Nếu không có hình ảnh nào được chọn trên trên khung báo cáo, khi bạn chọn thì một hình ảnh mới sẽ được tạo ra.
2.4. Tạo báo cáo
Thông thường, bạn sẽ muốn tạo một bộ sưu tập các hình ảnh trực quan để hiển thị các khía cạnh khác nhau của dữ liệu mà bạn đã sử dụng để tạo mô hình của mình trong Power BI Desktop. Một bộ sưu tập các hình ảnh chứa trong một tệp Power BI Desktop được gọi là báo cáo. Một báo cáo có thể có một hoặc nhiều trang, giống như tệp Excel có thể có một hoặc nhiều trang tính.
Với Power BI Desktop, bạn có thể tạo các báo cáo phức tạp và nhiều hình ảnh trực quan được sử dụng dữ liệu từ nhiều nguồn. Từ đó tập hợp lại thành một báo cáo mà bạn có thể chia sẻ với những người khác trong tổ chức của mình.
Hình ảnh minh họa dưới đây là một trang đầu tiên của báo cáo Power BI Desktop, có tên là Overview nằm trên tab gần cuối hình ảnh.
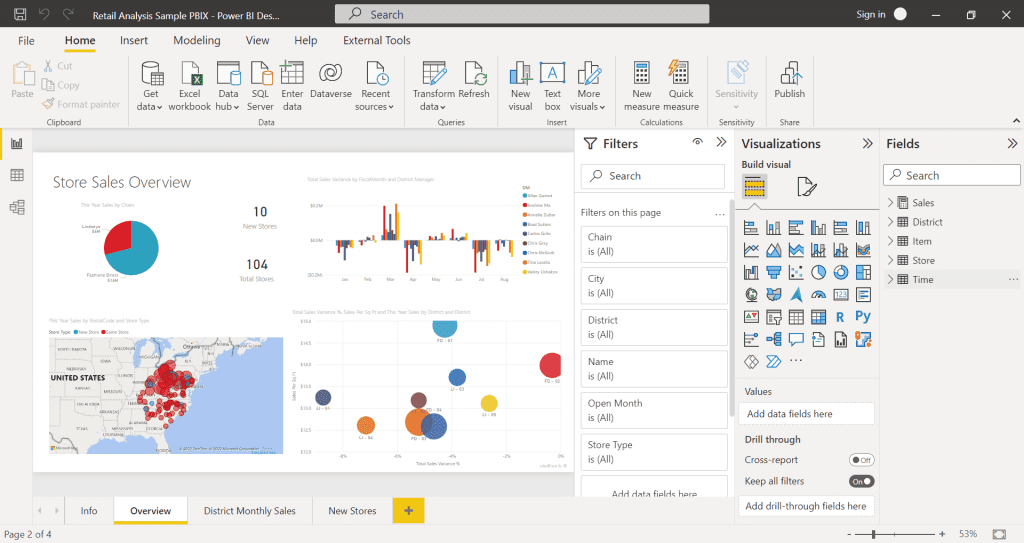
2.5. Chia sẻ báo cáo
Sau khi báo cáo sẵn sàng để chia sẻ với những người khác, bạn có thể xuất bản báo cáo lên Power BI Service và cung cấp báo cáo đó cho bất kỳ ai trong tổ chức của bạn có giấy phép Power BI.
Các bước để xuất bản báo cáo Power BI Desktop như sau:
1. Chọn mục Publish từ Tab Home.
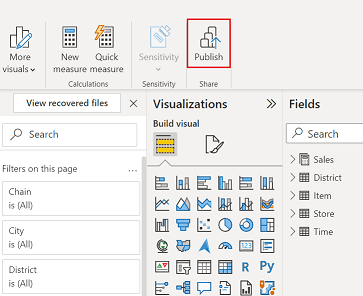
Power BI Desktop kết nối bạn với Power BI Service bằng tài khoản Power BI của bạn.
2. Power BI sẽ hỏi bạn chọn vị trí trong Power BI Service mà bạn muốn chia sẻ báo cáo, chẳng hạn như không gian làm việc của bạn, không gian làm việc nhóm hoặc một số vị trí khác trong Power BI Service.
Bạn phải có giấy phép Power BI để chia sẻ báo cáo với Power BI Service.
Cre: Microsoft
Xem thông tin khai giảng Khóa học Business Intelligence sớm nhất tại Mastering Data Analytics. Với mọi thắc mắc xin liên hệ hotline 0961 48 66 48 hoặc inbox Fanpage Mastering Data Analytics để đăng ký nhanh nhất nhé!