Nâng trình phân tích dữ liệu kinh doanh bằng những khóa học của MDA
Ứng Dụng Power BI Cho Windows 10
Ứng dụng Power BI dành cho Windows mang Power BI đến thiết bị Windows của bạn. Bạn nhận được quyền truy cập cập nhật, kích hoạt bằng cảm ứng vào thông tin doanh nghiệp của mình. Bạn có thể tương tác với tất cả các báo cáo, dashboard và ứng dụng Power BI có sẵn cho bạn trong Power BI service – cả những báo cáo do chính bạn tạo cũng như những báo cáo do người khác tạo và chia sẻ với bạn. Tất cả điều này từ ứng dụng Power BI cho Windows.
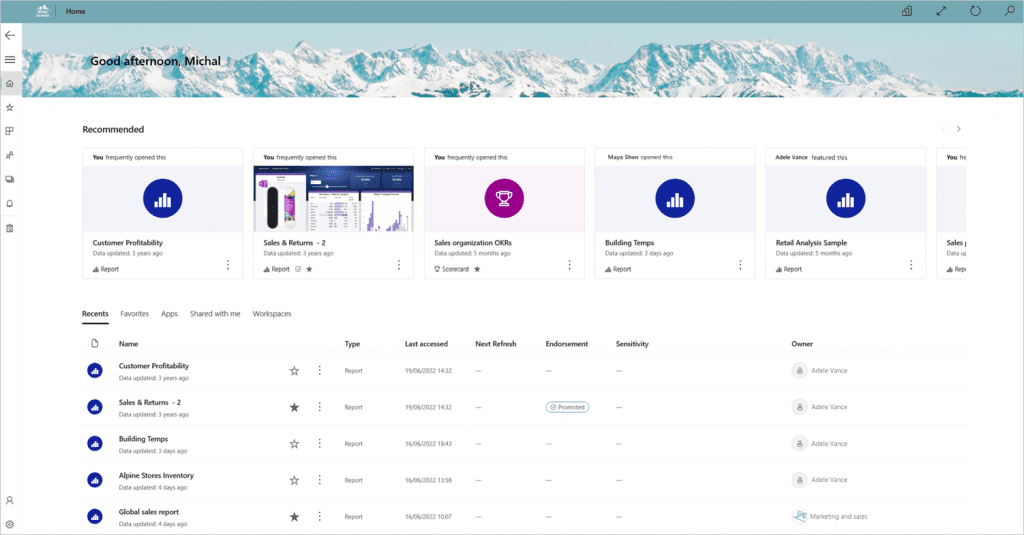
1.Bắt đầu với ứng dụng Power BI trên Windows 10
1.1. Điều đầu tiên
- Tải ứng dụng Power BI cho Windows từ Windows Store.
Thiết bị của bạn phải chạy Windows 10 phiên bản 17763 trở lên và đã cài đặt WebView2 (điều này không áp dụng cho Microsoft Surface Hub). Nâng cấp ứng dụng sẽ không khả dụng cho các thiết bị Windows chạy trên các phiên bản cũ hơn. Ứng dụng chạy trên các thiết bị có ít nhất 3 GB RAM và 8 GB bộ nhớ trong.
Ứng dụng này được thiết kế cho độ phân giải tối thiểu là 460×500.
1.2. Đăng ký Power BI service trên web
Nếu bạn chưa đăng ký, hãy chuyển đến Power BI service. Đăng ký tài khoản của riêng bạn để tạo và lưu trữ dashboard và báo cáo. Đồng thời, tập hợp dữ liệu của bạn lại với nhau. Sau đó, đăng nhập vào Power BI từ thiết bị Windows để xem dashboard của riêng bạn từ mọi nơi.
- Trong Power BI service, chạm vào Đăng ký để tạo tài khoản Power BI
- Bắt đầu tạo dashboard và báo cáo của riêng bạn.
1.3. Bắt đầu với ứng dụng Power BI
- Trên màn hình Bắt đầu của thiết bị Windows, hãy mở ứng dụng Power BI.

- Hãy nhấn vào Power BI để xem báo cáo và dashboard Power BI của bạn. Đăng nhập bằng thông tin đăng nhập giống như tài khoản Power BI của bạn trên web.
Để xem các báo cáo và KPI, hãy nhấn vào SQL Server 2016 Reporting Services. Đăng nhập bằng thông tin đăng nhập Dịch vụ Báo cáo Máy chủ SQL của bạn.
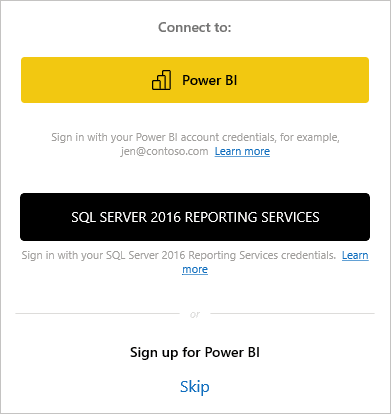
- Nhấn vào Bắt đầu khám phá để xem dashboard của riêng bạn.
1.4. Tìm nội dung của bạn trong các ứng dụng Power BI dành cho thiết bị di động
Dashboard và báo cáo của bạn được lưu trữ ở các vị trí khác nhau trong ứng dụng Power BI dành cho thiết bị di động, tùy thuộc vào nơi chúng đến. Bạn có thể truy cập chúng từ thanh điều hướng bên trái hoặc từ trang chủ, trang này hiển thị cho bạn nội dung được đề xuất, đồng thời cung cấp các tab đưa bạn đến danh sách các mục gần đây, mục yêu thích, ứng dụng, được chia sẻ với tôi và không gian làm việc.
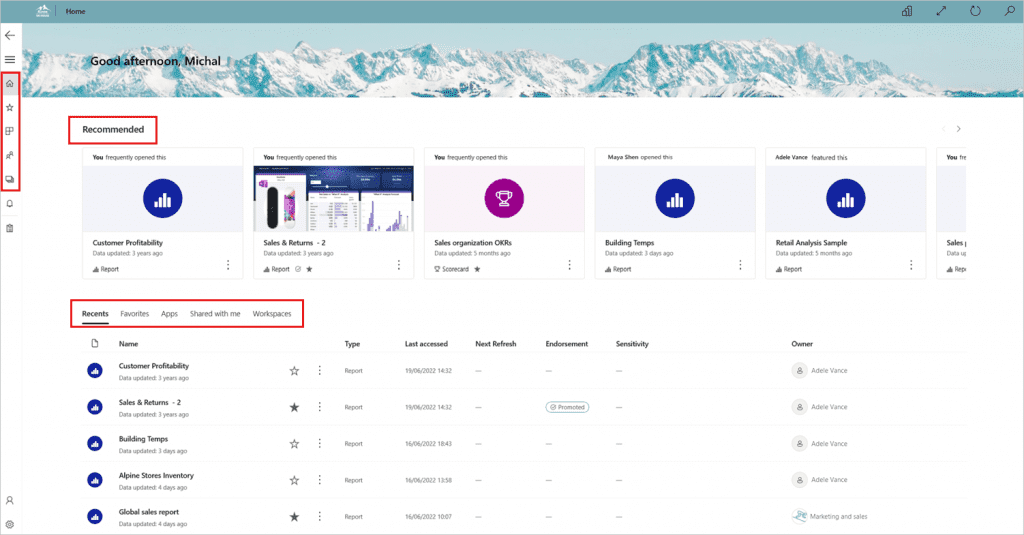
Xem thêm: Xem Báo Cáo Power BI Được Tối Ưu Hóa Cho Điện Thoại
1.5. Tìm kiếm dashboard, báo cáo và ứng dụng
Nhấp vào biểu tượng kính lúp để nhanh chóng tìm thấy dashboard, báo cáo và ứng dụng của bạn. Trong ngăn tìm kiếm mở ra, bắt đầu nhập tên của những gì bạn đang tìm kiếm. Kết quả phù hợp sẽ xuất hiện khi bạn nhập. Bạn có thể lọc kết quả bằng cách chọn một trong các tab.
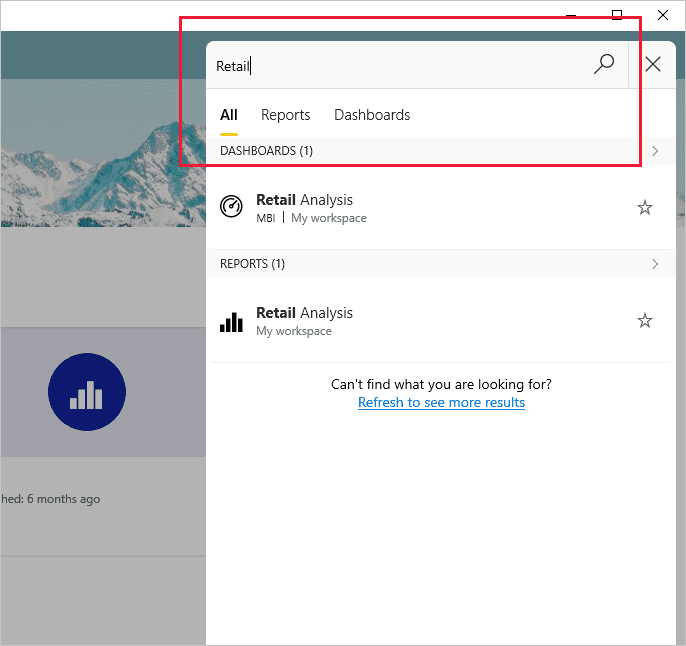
1.6. Xem các mục yêu thích Power BI và Reporting Services của bạn
Nhấn vào Mục Favorites trên ngăn điều hướng bên trái để xem nội dung Dịch vụ báo cáo và Power BI yêu thích của bạn trên trang Mục ưa thích. Khi bạn tạo một báo cáo, dashboard hoặc ứng dụng yêu thích trong ứng dụng Power BI dành cho thiết bị di động, bạn có thể truy cập nó từ tất cả các thiết bị của mình, bao gồm cả Power BI service trong trình duyệt của bạn.
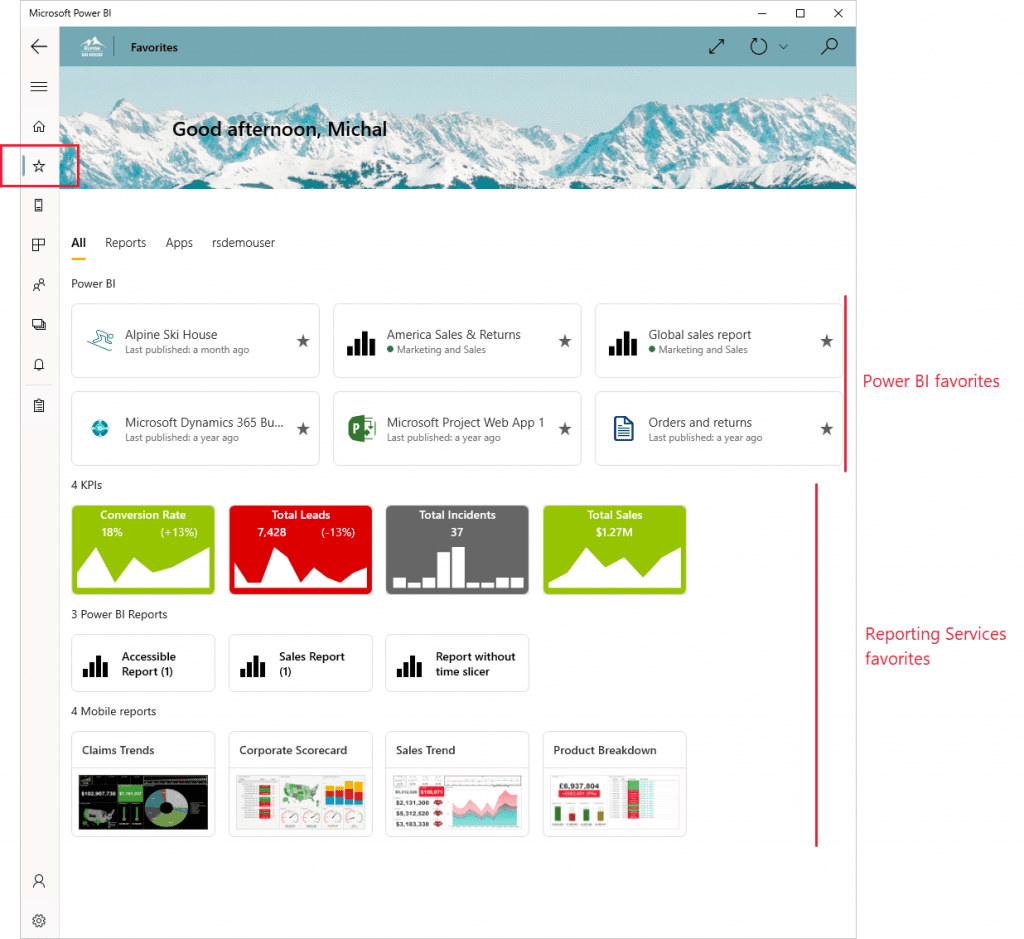
1.7. Bắt Đầu Với Ứng Dụng Windows 10
Khi không đăng ký, bạn vẫn có thể chơi với các mẫu Power BI và Dịch vụ báo cáo. Sau khi tải xuống ứng dụng, bạn có thể xem các mẫu hoặc bắt đầu. Quay lại các mẫu bất cứ khi nào bạn muốn từ trang chủ dashboard.
Để xem các mẫu, chạm vào nút điều hướng chung ở góc trên bên trái rồi chọn Samples.
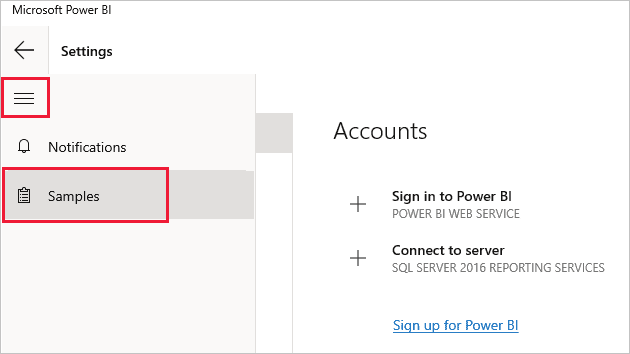
Sáu dashboard mẫu có sẵn cho Power BI và hai thư mục chứa KPI và báo cáo di động có sẵn cho Report service.
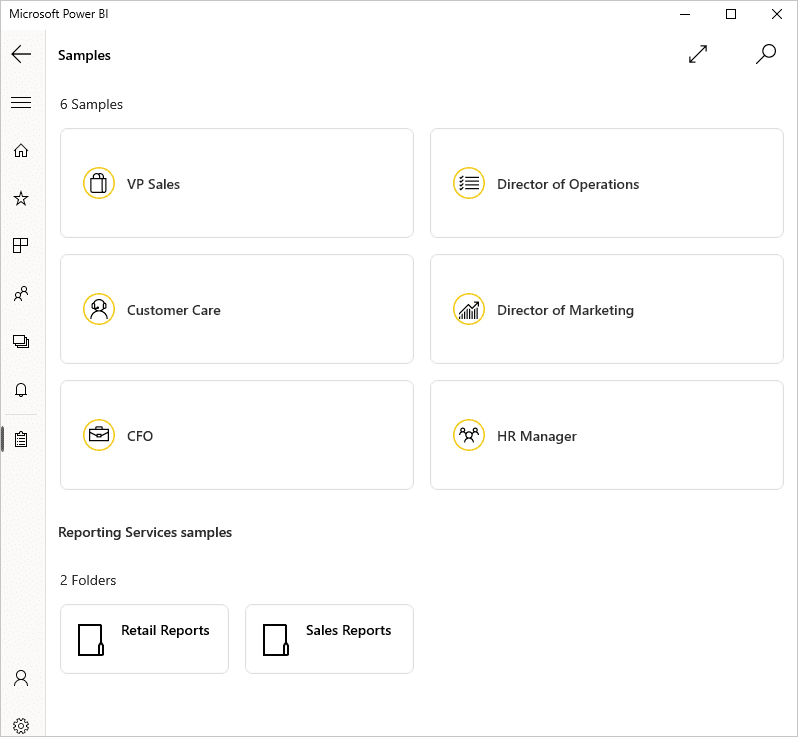
Chọn một vai trò để bắt đầu khám phá một trong các dashboard mẫu Power BI. Bạn có thể xem và tương tác với các mẫu bảng thông tin Power BI. Tuy nhiên, bạn không thể mở các báo cáo phía sau bảng thông tin, chia sẻ các mẫu với người khác hoặc biến chúng thành mục yêu thích của bạn.
1.8. Mẫu Power BI
Chọn một vai trò để bắt đầu khám phá một trong các dashboard mẫu Power BI. Bạn có thể xem và tương tác với các mẫu bảng thông tin Power BI, nhưng bạn không thể mở các báo cáo phía sau bảng thông tin, chia sẻ các mẫu với người khác hoặc biến chúng thành mục yêu thích của bạn.
1.9. Dịch vụ báo cáo mẫu báo cáo di động
Mở thư mục Báo cáo bán lẻ, Báo cáo bán hàng để khám phá KPI và báo cáo di động.
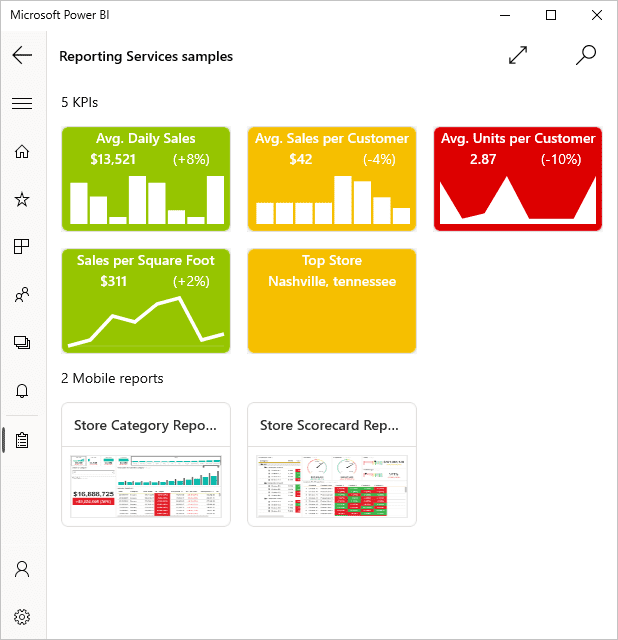
2. Ghim Dashboard Vào Màn Hình Bắt đầu
Bạn có thể ghim Dashboard Power BI vào màn hình Bắt đầu của Windows từ ứng dụng Power BI dành cho thiết bị di động dành cho Windows. Khi bạn nhấn vào ô xếp trên màn hình Bắt đầu, Dashborad sẽ mở ra trong ứng dụng Power BI dành cho thiết bị di động dành cho Windows.
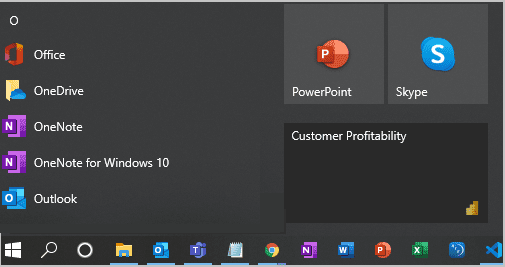
Ghi chú
Hỗ trợ ứng dụng Power BI dành cho thiết bị di động dành cho điện thoại sử dụng Windows 10 Mobile đã ngừng hoạt động kể từ ngày 16 tháng 3 năm 2021.
Ghim dashboard vào màn hình Bắt đầu của bạn dưới dạng ô xếp
- 1. Mở một dashboard.
- 2. Nhấn vào biểu tượng Ghim để bắt đầu.
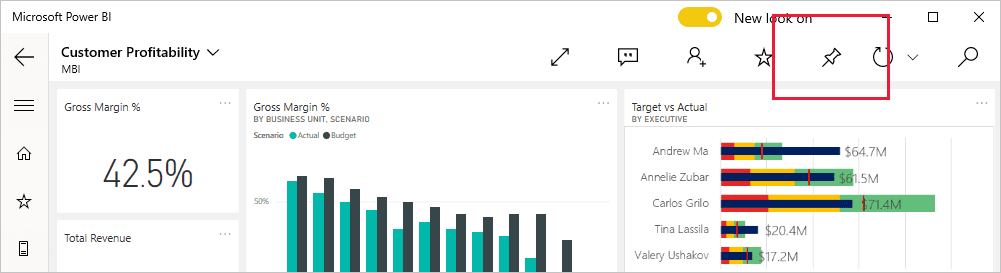
Chuyển đến màn hình Bắt đầu của thiết bị để xem ô xếp.
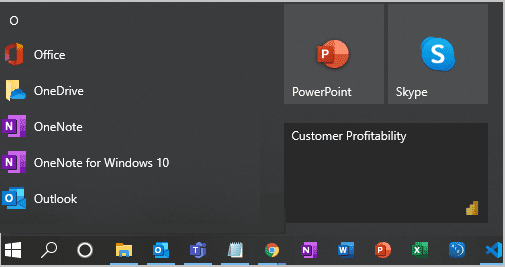
3. Xem báo cáo tại chỗ và KPI
Ứng dụng Power BI dành cho Windows cung cấp quyền truy cập di động trực tiếp, hỗ trợ cảm ứng vào thông tin kinh doanh tại chỗ quan trọng của bạn trong SQL Server 2016 Reporting Services.
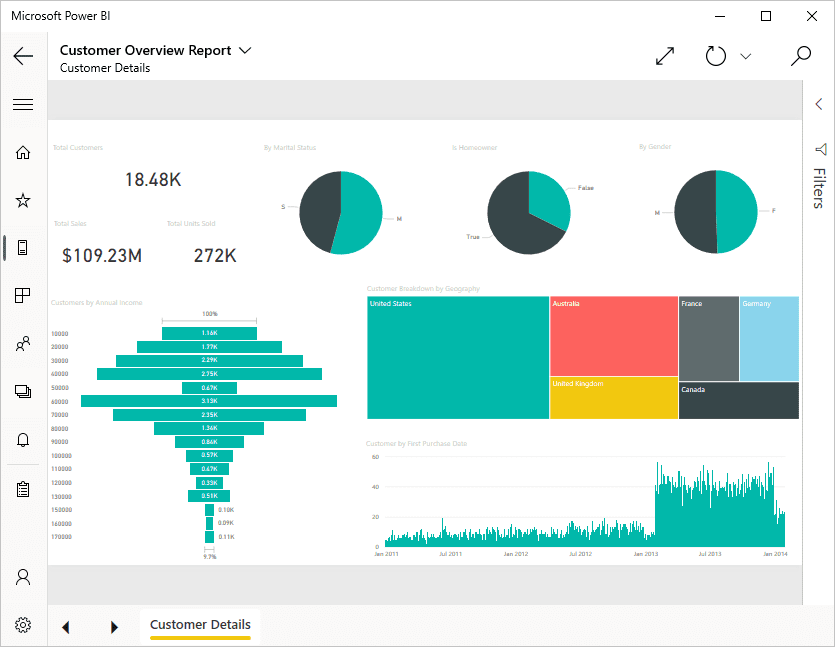
3.1. Điều đầu tiên
Tạo báo cáo trên thiết bị di động của Report Services với SQL Server 2016 Enterprise Edition Mobile Report Publisher và xuất bản chúng lên cổng web Reporting Services. Tạo KPI ngay trong cổng web. Sắp xếp trong các thư mục và đánh dấu mục yêu thích của bạn để tìm thấy chúng dễ dàng.
Sau đó, trong ứng dụng Power BI dành cho Windows, hãy xem KPS, báo cáo di động và báo cáo Power BI, được sắp xếp trong các thư mục hoặc được thu thập làm mục yêu thích.
Ghi chú: Thiết bị của bạn cần chạy Windows 10 trở lên. Ứng dụng hoạt động tốt trên thiết bị có ít nhất 1 GB RAM và 8 GB bộ nhớ trong.
3.2. Khám phá các mẫu không cần có máy chủ SQL Server 2016 Reporting Services
Ngay cả khi bạn không có quyền truy cập vào cổng web Dịch vụ báo cáo, bạn vẫn có thể khám phá các tính năng của báo cáo di động của Dịch vụ báo cáo.
Để xem các mẫu, chạm vào nút điều hướng chung ở góc trên bên trái rồi chọn Samples.
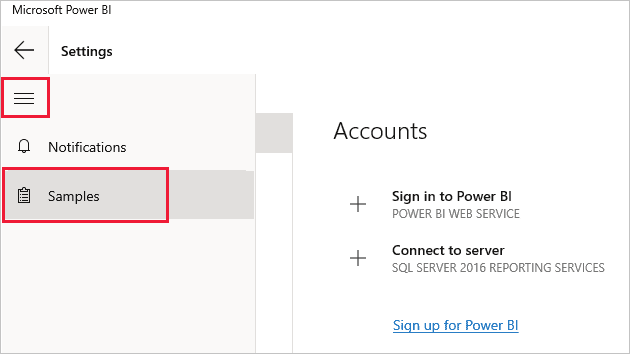
Sáu dashboard mẫu có sẵn cho Power BI. Hai thư mục chứa KPI và báo cáo di động có sẵn cho Report Services.
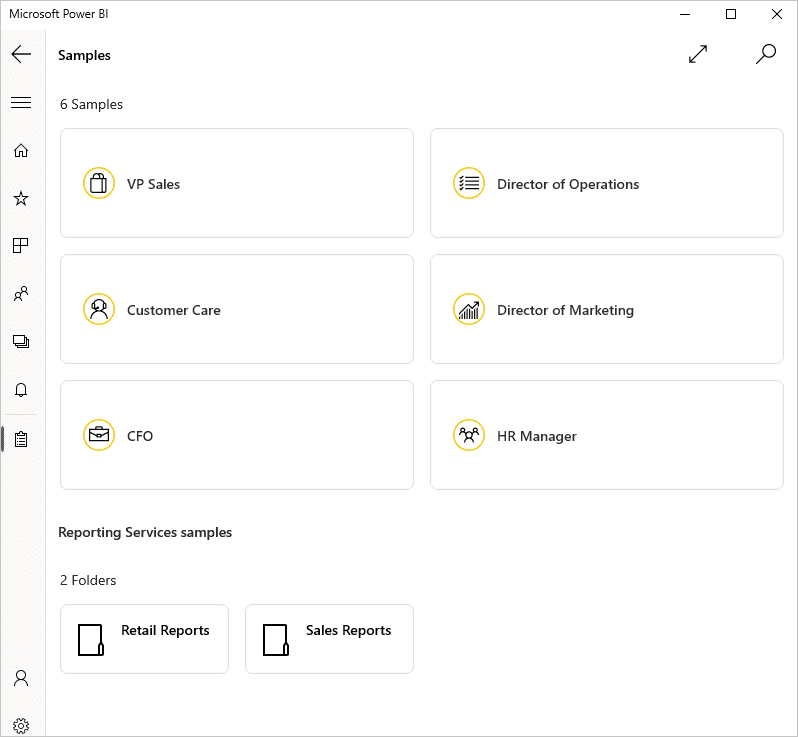
Mở thư mục Báo cáo bán lẻ, Báo cáo bán hàng để khám phá KPI và báo cáo di động.
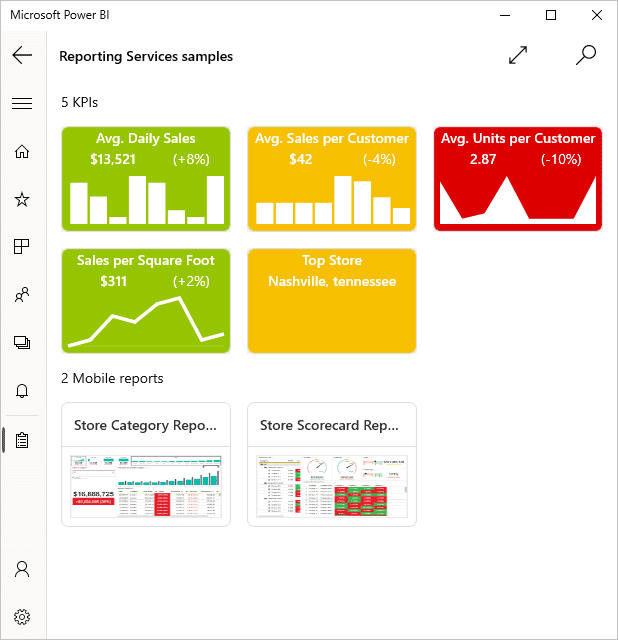
Duyệt các mẫu để tương tác với KPI và báo cáo di động.
3.3. Kết nối với máy chủ báo cáo Reporting Services
- Chạm vào Settings ở cuối ngăn điều hướng rồi chạm vào Connect to server.
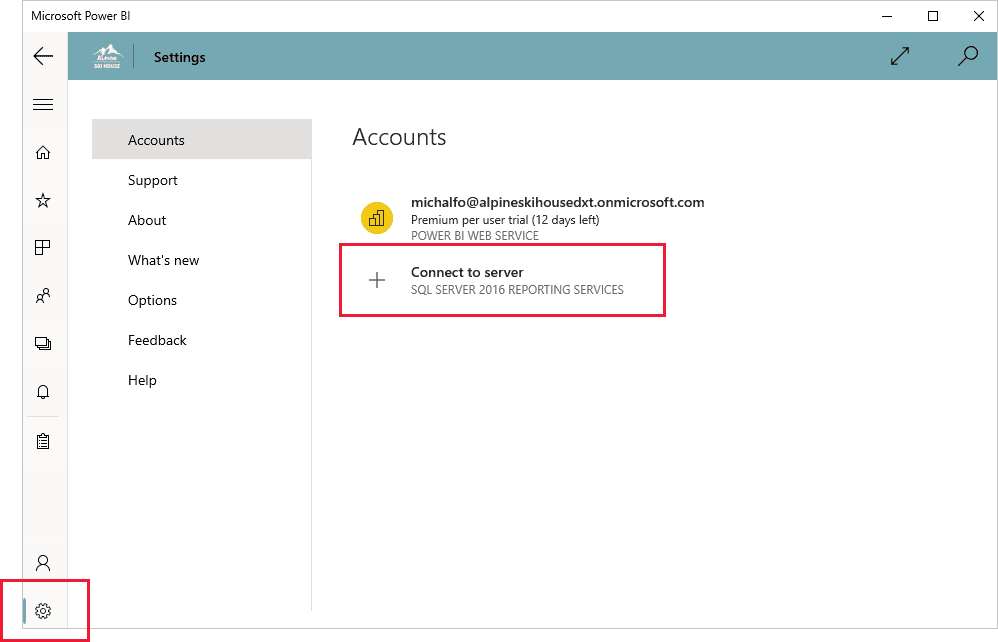
- Điền vào địa chỉ máy chủ và tên người dùng và mật khẩu của bạn. Sử dụng định dạng này cho địa chỉ máy chủ:
https://<servername>/reportsHOẶChttps://<servername>/reports
Ghi chú: Bao gồm http hoặc https ở đầu chuỗi kết nối.
Nhấn Advanced option để đặt tên cho máy chủ, nếu bạn muốn
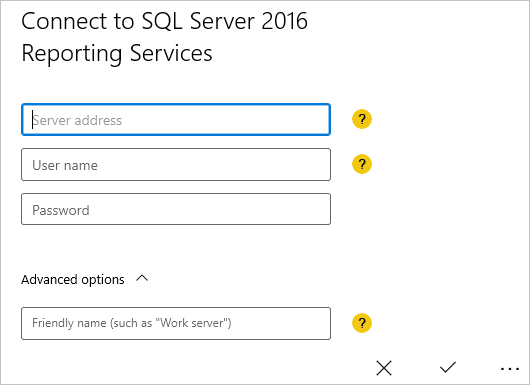
- Nhấn vào dấu kiểm để kết nối.
Bây giờ bạn thấy máy chủ trong ngăn điều hướng.
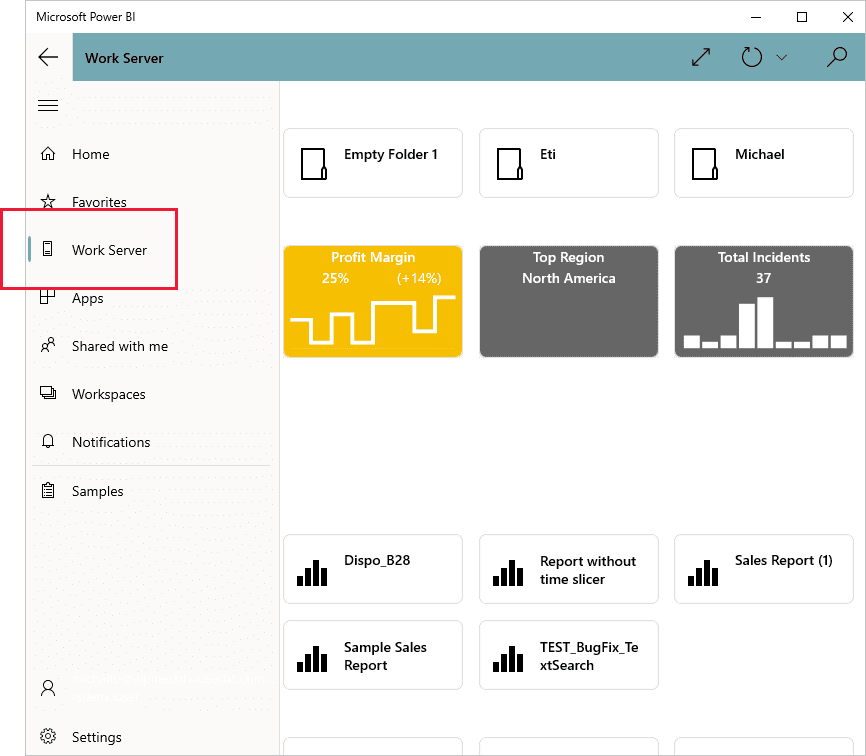
Mẹo: Nhấn vào nút điều hướng chung bất cứ lúc nào để chuyển giữa các báo cáo trên thiết bị di động của Dịch vụ báo cáo và dashboard của bạn trong Power BI service.
Ghi chú: Máy chủ báo cáo được định cấu hình với các cổng tùy chỉnh không được hỗ trợ. Không thể truy cập được từ ứng dụng Power BI Windows.
4. Xem KPI của dịch vụ báo cáo và báo cáo di động trong ứng dụng Power BI
KPI của Dịch vụ báo cáo, báo cáo di động và báo cáo Power BI (bản xem trước) được hiển thị trong cùng thư mục mà chúng nằm trên cổng web Dịch vụ báo cáo.
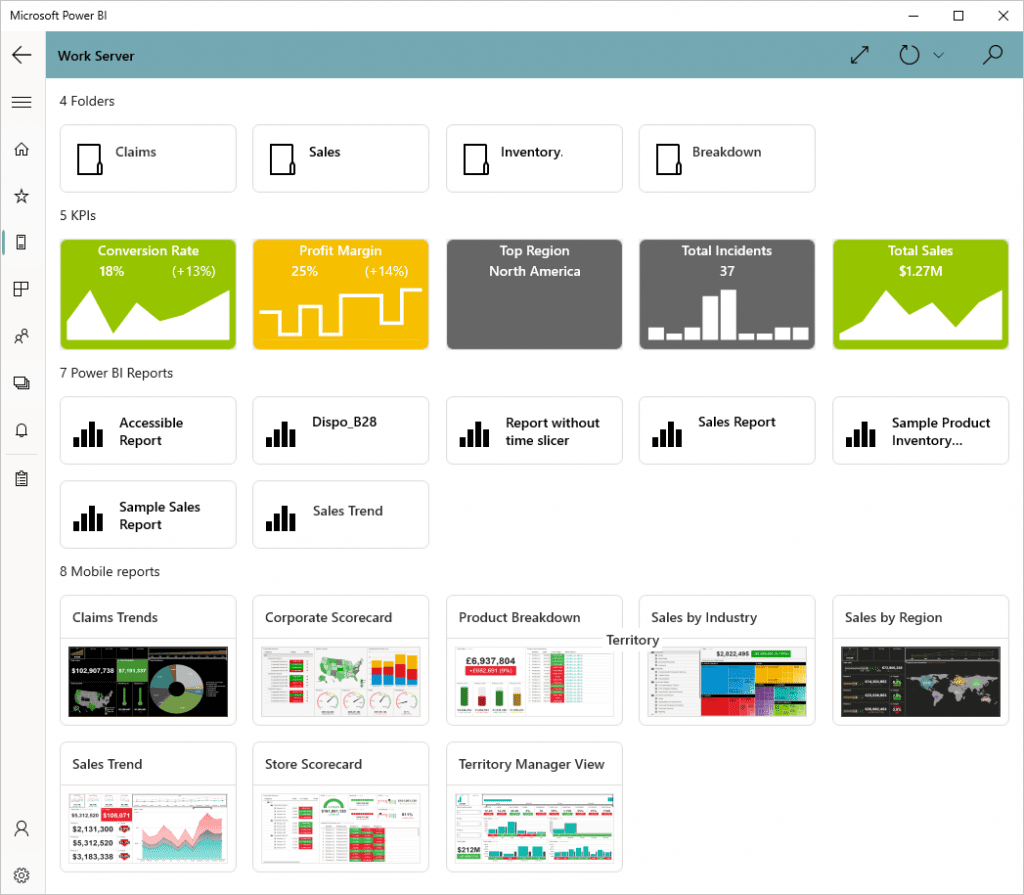
Nhấn vào KPI để xem nó ở chế độ tiêu điểm.
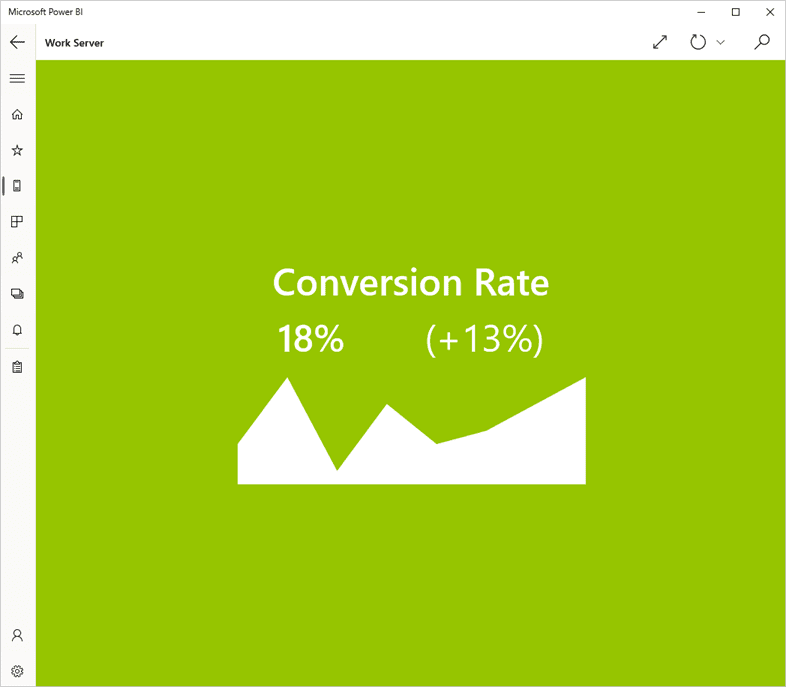
Nhấn vào báo cáo di động để mở và tương tác với báo cáo đó trong ứng dụng Power BI.
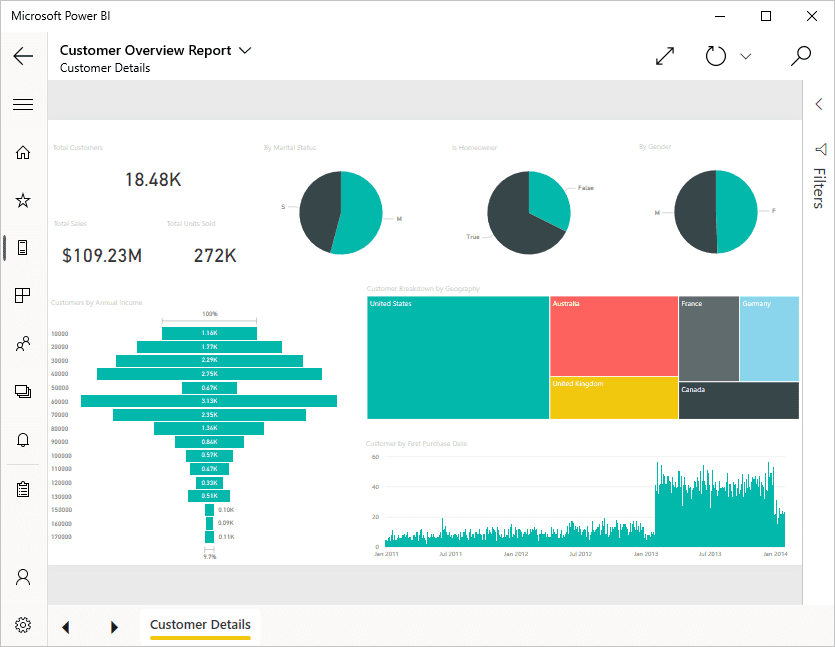
4.1. Xem KPI và báo cáo yêu thích của bạn
Bạn có thể đánh dấu KPI, báo cáo di động và báo cáo Power BI là mục yêu thích trên cổng web Dịch vụ báo cáo của mình, sau đó xem chúng trên thiết bị Windows của mình. Chỉ cần nhấp vào biểu tượng Mục ưa thích trong ngăn điều hướng để hiển thị trang Mục ưa thích. Sau đó, nhấn vào tab có tên máy chủ báo cáo của bạn.
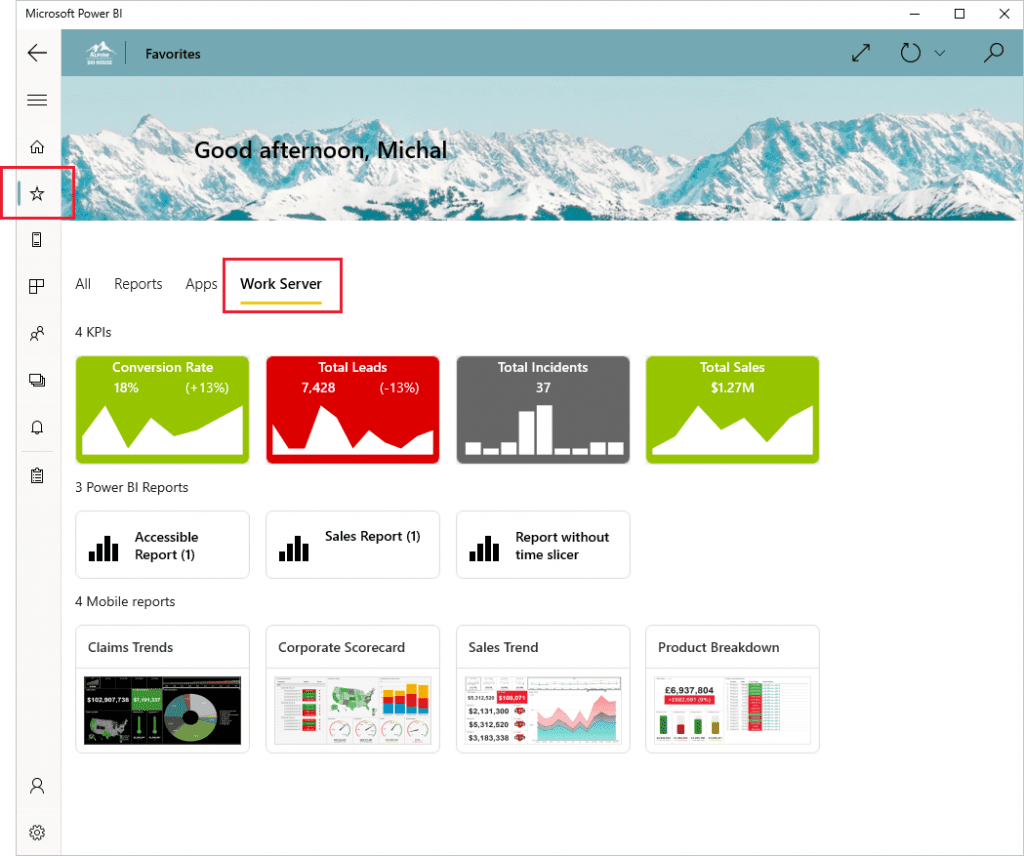
Nhấn vào các tab khác để lọc các mục yêu thích của bạn theo những cách khác.
4.2. Xóa kết nối với máy chủ báo cáo
Bạn chỉ có thể được kết nối với một máy chủ báo cáo tại một thời điểm từ ứng dụng Power BI dành cho thiết bị di động của mình. Nếu bạn muốn kết nối với một máy chủ khác, bạn cần ngắt kết nối khỏi máy chủ hiện tại.
Ở cuối ngăn điều hướng, chạm vào Cài đặt. Tiếp theo chạm vào máy chủ bạn muốn ngắt kết nối và chọn Xóa máy chủ.
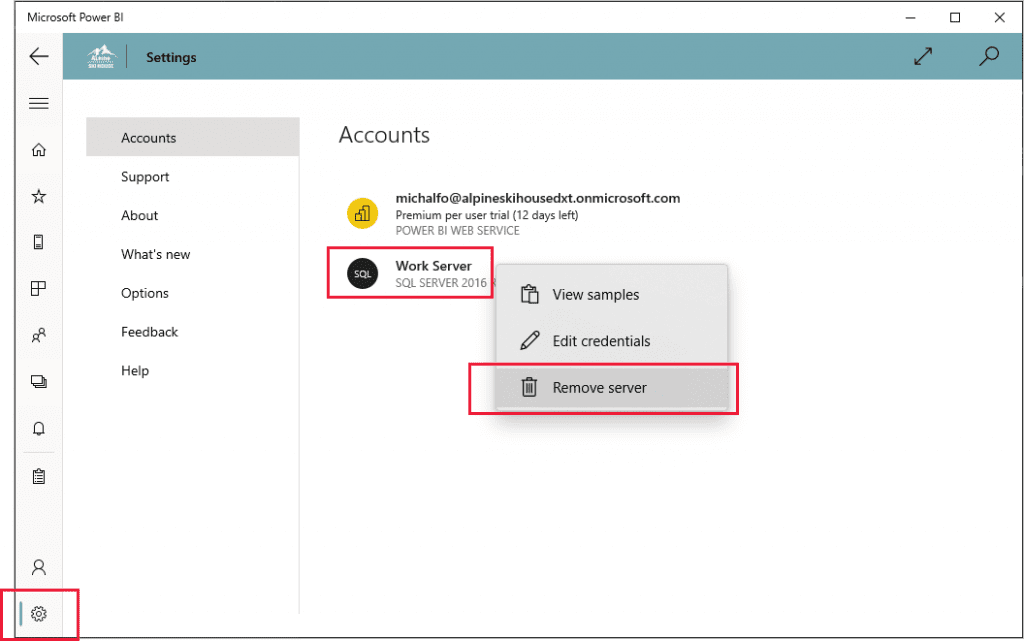
4.3. Tạo báo cáo di động và KPI cho Dịch vụ báo cáo
Bạn không tạo KPI của Dịch vụ Báo cáo và báo cáo trên thiết bị di động trong ứng dụng Power BI dành cho thiết bị di động. Bạn tạo chúng trong SQL Server Mobile Report Publisher và cổng web Dịch vụ báo cáo SQL Server 2016.
5. Chế độ trình bày trên Surface Hub và thiết bị Windows 10
Bạn có thể sử dụng chế độ bản trình bày để hiển thị báo cáo và dashboard ở chế độ toàn màn hình trên thiết bị Windows và Surface Hub. Chế độ trình bày hữu ích để hiển thị Power BI tại các cuộc họp hoặc hội nghị hoặc trên máy chiếu chuyên dụng tại văn phòng hoặc thậm chí chỉ để tối đa hóa không gian trên màn hình nhỏ.
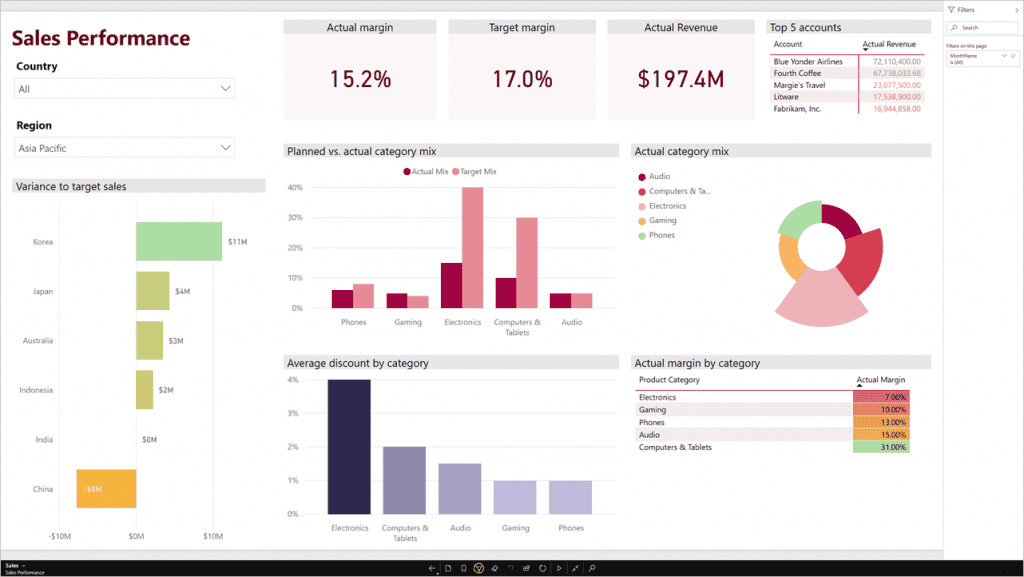
Trong chế độ trình chiếu:
- Tất cả “rôm” (chẳng hạn như thanh điều hướng và thanh menu) đều biến mất, giúp bạn tập trung vào dữ liệu trong báo cáo của mình dễ dàng hơn.
- Một thanh công cụ hành động sẽ khả dụng để cho phép bạn tương tác với dữ liệu của mình và kiểm soát bản trình bày.
- Bạn có thể phát trình chiếu tự động xoay vòng giữa các trang, dấu trang hoặc cả trang và dấu trang.
Ghi chú: Hỗ trợ ứng dụng Power BI dành cho thiết bị di động dành cho điện thoại sử dụng Windows 10 Mobile đã ngừng hoạt động kể từ ngày 16 tháng 3 năm 2021.
5.1. Các bước sử dụng chế độ thuyết trình
5.1.1. Bước 1
Trong ứng dụng Power BI dành cho thiết bị di động, hãy nhấn vào biểu tượng Switch to presentation mode.
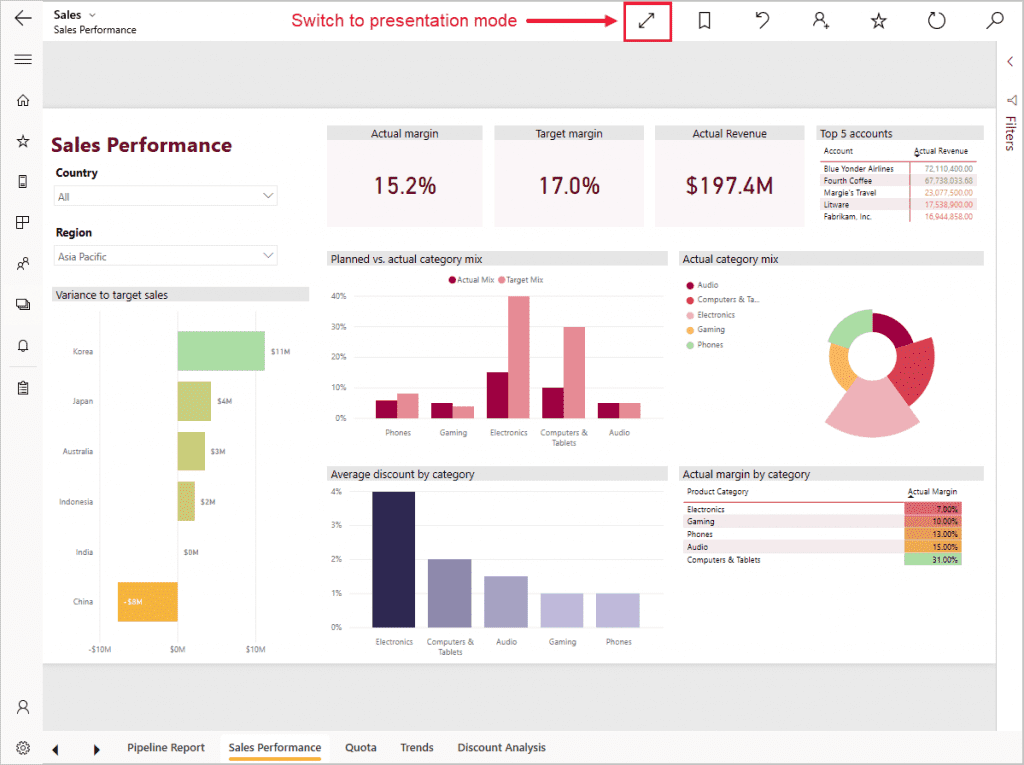
5.1.2. Bước 2
Ứng dụng chrome biến mất và thanh công cụ tác vụ xuất hiện ở cuối màn hình hoặc ở bên phải và bên trái. (tùy thuộc vào kích thước màn hình của bạn).
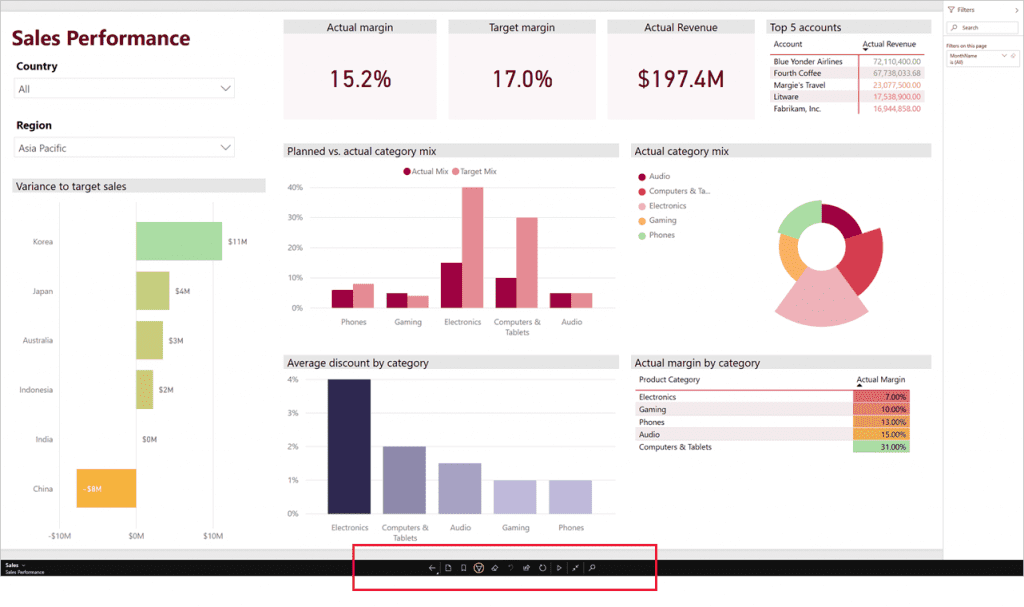
5.1.3. Bước 3
Từ thanh công cụ, bạn có thể nhấn để thực hiện các thao tác sau:
| Biểu tượng | Hoạt động |
| Quay lại trang trước. Nhấn lâu vào biểu tượng sẽ bật lên cửa sổ breadcrumbs, cho phép bạn điều hướng đến thư mục chứa báo cáo hoặc dashboard của mình. | |
| Chuyển trang này sang trang khác của báo cáo trong bản trình bày của bạn. | |
| Áp dụng dấu trang để hiển thị chế độ xem dữ liệu cụ thể của bạn mà dấu trang đó ghi lại. Bạn có thể áp dụng cả dấu trang cá nhân và báo cáo. | |
| Chọn màu mực khi bạn sử dụng bút Surface để vẽ và chú thích trên trang báo cáo của mình. | |
| Xóa các dấu mực mà bạn có thể đã tạo bằng bút Surface để vẽ và chú thích trên trang báo cáo của mình. | |
| Đặt lại về chế độ xem mặc định và xóa mọi bộ lọc, bộ cắt hoặc bất kỳ thay đổi chế độ xem dữ liệu nào khác mà bạn có thể đã thực hiện trong khi trình bày. | |
| Chia sẻ biểu đồ của dạng xem bản trình bày với đồng nghiệp của bạn. Biểu đồ sẽ bao gồm bất kỳ chú thích nào bạn đã thực hiện bằng bút Surface trong khi thuyết trình. | |
| Làm mới báo cáo. | |
| Phát trình chiếu, ẩn thanh tác vụ và bắt đầu trình chiếu. Bộ chọn cho phép bạn chọn tự động xoay giữa các trang, dấu trang hoặc cả trang và dấu trang. Theo mặc định, trình chiếu tự động xoay giữa các trang cứ sau 30 giây. Bạn có thể thay đổi các cài đặt này trong Cài đặt > Tùy chọn. | |
| Thoát chế độ thuyết trình. | |
| Tìm kiếm các thành phần lạ khác trong Power BI. |
5.1.4. Bước 4
Bạn có thể bỏ gắn thanh công cụ và kéo và thả nó vào bất kỳ đâu trên màn hình. Điều này hữu ích cho màn hình lớn, khi bạn muốn tập trung vào một khu vực cụ thể trong báo cáo của mình và muốn có sẵn các công cụ bên cạnh. Chỉ cần đặt ngón tay của bạn trên thanh công cụ và vuốt nó vào khung báo cáo.
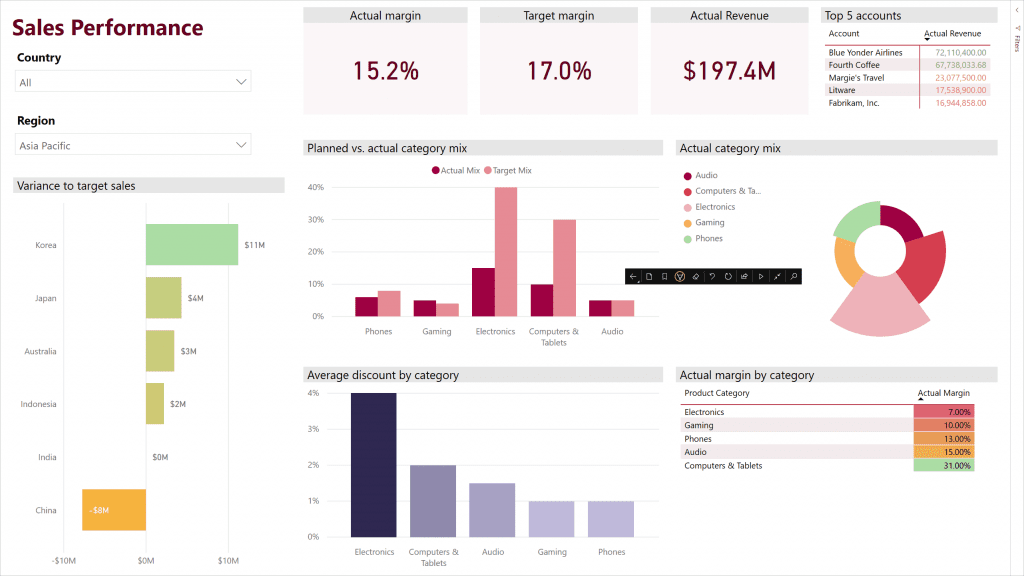
5.2. Trình chiếu
Bạn có thể phát trình chiếu để tự động chuyển qua bản trình bày của mình. Bạn có thể đặt bản trình chiếu chuyển qua các trang, dấu trang hoặc cả trang và dấu trang. Trong khi trình chiếu, các trang báo cáo có tính năng làm mới trang tự động sẽ tiếp tục tự động làm mới như đã định cấu hình, đảm bảo rằng dữ liệu mới nhất luôn được hiển thị.
Khi bạn chọn nút Phát trên thanh công cụ hành động, trình chiếu sẽ bắt đầu. Bộ điều khiển xuất hiện cho phép bạn tạm dừng trình chiếu hoặc thay đổi nội dung đang được phát: trang, dấu trang hoặc cả trang và dấu trang.

Bộ điều khiển hiển thị tên của chế độ xem hiện được hiển thị (trang hoặc dấu trang và trang). Trong hình trên, chúng tôi thấy rằng trong báo cáo có tên là Sales, chúng tôi hiện đang xem dấu trang Sales trên trang Sales Performance.
Theo mặc định, trình chiếu chỉ chuyển qua các trang với tốc độ 30 giây một lần. Bạn có thể thay đổi hành vi mặc định trong cài đặt Trình chiếu.
4.2. Tự động phát trình chiếu khi khởi động
Bạn có thể thiết lập ứng dụng Power BI dành cho thiết bị di động để tự động bắt đầu phát trình chiếu bất cứ khi nào ứng dụng được khởi chạy. Tùy chọn này hữu ích để tạo trải nghiệm giống như ki-ốt chạy báo cáo trên màn hình công khai mà không cần bất kỳ sự can thiệp thủ công nào. Xem Cài đặt trình chiếu để biết chi tiết về cách thiết lập báo cáo để tự động phát.
4.3. Cài đặt trình chiếu
Theo mặc định, trình chiếu chỉ chuyển qua các trang với tốc độ 30 giây một lần. Bạn có thể thay đổi hành vi mặc định này bằng cách đi Settings > Options, như minh họa bên dưới. Bạn cũng có thể bật tự động phát và chọn báo cáo để phát.
- Chọn biểu tượng cài đặt.
- Mở trang tùy chọn.
- Nếu muốn, hãy thay đổi cài đặt mặc định cho nội dung trình chiếu sẽ quay vòng (trang, dấu trang hoặc cả hai) và tần suất các trang chiếu sẽ chuyển tiếp.
Nếu bạn muốn báo cáo của mình bắt đầu phát tự động khi khởi chạy ứng dụng. Hãy bật nút gạt và chọn Select Report. Bạn sẽ có thể tìm kiếm các báo cáo mà bạn có quyền truy cập.
5. Đăng nhập một lần trong ứng dụng Windows
5.1. Vì sao nên đăng nhập SSO?
Đăng nhập một lần SSO có nghĩa là bạn truy cập vào tất cả các ứng dụng và tài nguyên mà bạn cần để kinh doanh bằng cách chỉ đăng nhập một lần, bằng một tài khoản người dùng. Sau khi đăng nhập, bạn truy cập tất cả các ứng dụng đó mà không cần xác thực lại.
Vì ứng dụng Power BI Windows được tích hợp vào Azure Active Directory nên bạn không chỉ có thể sử dụng tài khoản tổ chức chính để đăng nhập vào các thiết bị đã tham gia miền mà còn để đăng nhập vào Power BI service. Nếu đang xem Power BI trên điện thoại Windows, bạn phải đảm bảo rằng tài khoản bạn sử dụng cho Power BI được định cấu hình là tài khoản cơ quan hoặc trường học trong cài đặt thiết bị.
SSO chỉ được bật cho các thiết bị Windows do Azure Active Directory quản lý.
Ghi chú: Hỗ trợ ứng dụng Power BI dành cho thiết bị di động dành cho điện thoại sử dụng Windows 10 Mobile đã ngừng hoạt động kể từ ngày 16 tháng 3 năm 2021.
5.2. Quy trình đăng nhập bằng SSO
Để đơn giản hóa quy trình đăng nhập, khi bạn cài đặt ứng dụng lần đầu tiên, ứng dụng sẽ tự động cố gắng xác thực bạn với Power BI service bằng SSO. Chỉ khi quá trình này không thành công thì ứng dụng mới yêu cầu bạn cung cấp thông tin xác thực cho Power BI.
Nếu bạn đang sử dụng ứng dụng Power BI dành cho thiết bị di động dành cho Windows, thì khi nâng cấp lên phiên bản mới của ứng dụng, bạn cũng có thể sử dụng SSO. Đăng xuất khỏi ứng dụng, đóng và mở lại. Khi ứng dụng mở lại, nó sẽ tự động cố gắng sử dụng thông tin đăng nhập Windows hiện tại của bạn để xác thực với Power BI service.Nếu bạn không muốn sử dụng thông tin đăng nhập phiên hoạt động Windows hiện tại của mình để đăng nhập vào Power BI, chỉ cần đi tới Settings, đăng xuất và đăng nhập bằng thông tin đăng nhập khác.
6. Cài đặt WebView 2
Ghi chú: Hỗ trợ ứng dụng Power BI dành cho thiết bị di động dành cho điện thoại sử dụng Windows 10 Mobile đã ngừng hoạt động kể từ ngày 16 tháng 3 năm 2021.
Ứng dụng Power BI dành cho Windows yêu cầu phải cài đặt WebView2 trên máy tính của bạn để hiển thị chính xác nội dung Power BI. Nếu phiên bản hệ điều hành Windows của bạn ít nhất là phiên bản tối thiểu được yêu cầu, thì rất có thể WebView2 đã được cài đặt và nội dung Power BI sẽ hiển thị chính xác. Tuy nhiên, nếu bạn nhận được một trong các thông báo sau khi cố gắng xem nội dung Power BI, thì có thể đã xảy ra sự cố với quá trình cài đặt WebView2. Bài viết này mô tả những việc cần làm trong những trường hợp như vậy.
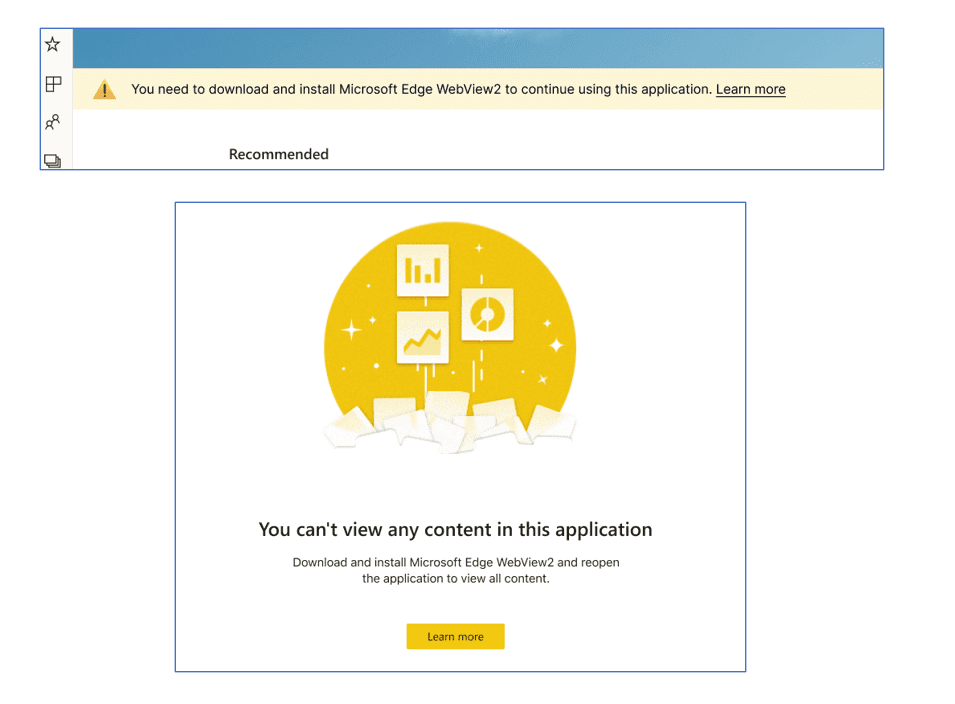
6.1. Tại sao tôi nhận được tin nhắn này?
Nếu bạn nhận được một trong các thông báo hiển thị ở trên, điều đó có nghĩa là bạn cần cài đặt WebView2 trên máy tính của mình.
6.2. Làm cách nào để cài đặt WebView2?
Chỉ mất một phút để cài đặt WebView2. Bạn có thể lấy và cài đặt nó từ Tải xuống Microsoft Edge WebView2.
Sau khi cài đặt WebView2, hãy đóng ứng dụng Power BI Windows rồi mở lại.
6.3. Tôi đã cài đặt WebView2 nhưng ứng dụng Power BI Windows vẫn không hiển thị nội dung
WebView2 phải được cài đặt ở cấp độ máy chứ không phải cho mỗi người dùng. Để cài đặt WebView2 ở cấp độ máy, hãy cài đặt WebView2 với tư cách quản trị viên.
- Gỡ cài đặt WebView2 nếu bạn vừa cài đặt nó. Đừng xóa tập tin tải xuống. Nếu bạn đã xóa tệp tải xuống, hãy tải xuống lại WebView2.
- Nhấp chuột phải vào tải xuống WebView2 và chọn Run as administrator.
Sau khi cài đặt WebView2 với tư cách quản trị viên, hãy đóng ứng dụng rồi mở lại.
Nội dung series bài viết về Power BI Mobile sẽ được cập nhật liên tục trên website Mastering Data Analytics. Hãy thường xuyên truy cập website Mastering Data Analytics để cập nhật những bài viết về Power BI Mobile nhé!
Xem thông tin khai giảng Khóa học Business Intelligence mới nhất tại Mastering Data Analytics. Liên hệ Hotline: 0961 48 48 66 hoặc inbox Fanpage Mastering Data Analytics để đăng ký nhanh nhất nhé!















