Nâng trình phân tích dữ liệu kinh doanh bằng những khóa học của MDA
Tính Năng Của Power BI Embedded – Xuất Bản Lên Web Từ Power BI
Mastering Data Analytics đã cùng bạn tìm hiểu hai tính năng của Power BI Embedded. Tính năng thứ ba, cũng là tính năng cuối cùng sẽ được Mastering Data Analytics cập nhật bên dưới. Hãy đọc hết bài viết để hiểu thêm tính năng Xuất bản lên web từ Power BI này nhé!
Với tùy chọn Xuất bản Power BI lên web, bạn có thể dễ dàng nhúng nội dung Power BI tương tác vào các bài đăng trên blog, trang web, email hoặc phương tiện truyền thông xã hội. Bạn cũng có thể dễ dàng chỉnh sửa, cập nhật, làm mới hoặc ngừng chia sẻ hình ảnh đã xuất bản của mình.
*Lưu ý: Khi sử dụng Xuất bản lên web, bất kỳ ai trên Internet đều có thể xem báo cáo hoặc hình ảnh đã xuất bản của bạn. Việc xem không yêu cầu xác thực. Việc xem bao gồm xem dữ liệu cấp độ chi tiết mà báo cáo của bạn tổng hợp. Trước khi xuất bản báo cáo, đảm bảo bạn được chia sẻ công khai dữ liệu và hình ảnh hóa. Không xuất bản thông tin bí mật hoặc độc quyền. Nếu nghi ngờ, hãy kiểm tra chính sách của tổ chức bạn trước khi xuất bản.
Bạn có thể nhúng nội dung của mình một cách an toàn vào cổng hoặc trang web nội bộ. Sử dụng tùy chọn Nhúng hoặc Nhúng trong SharePoint Online. Các tùy chọn này đảm bảo rằng tất cả các quyền và bảo mật dữ liệu được thực thi khi người dùng của bạn xem dữ liệu nội bộ của bạn.
1. Điều kiện tiên quyết để xuất bản lên web từ Power BI (Prerequisites)
- Bạn cần có giấy phép Microsoft Power BI để xuất bản lên web từ My Workspace.
- Bạn cần có giấy phép Microsoft Power BI Pro để xuất bản lên web từ không gian làm việc nhóm (group workspaces).
- Xuất bản lên web khả thi cho các báo cáo mà bạn có thể chỉnh sửa trong không gian làm việc cá nhân và nhóm của mình.
- Tính năng này không khả dụng cho các báo cáo được chia sẻ với bạn hoặc những báo cáo dựa vào bảo mật cấp hàng để bảo mật dữ liệu.
- Người xem báo cáo của bạn không cần phải là người dùng Power BI.
2. Tạo mã nhúng với Xuất bản lên web từ Power BI
Làm theo các bước sau để sử dụng Publish to web. Xem lại phần lưu ý trong bài viết này trước khi xuất bản lên web.
Mở báo cáo trong workspace mà bạn có thể chỉnh sửa, rồi chọn File > Embed report> Publish to web (public).
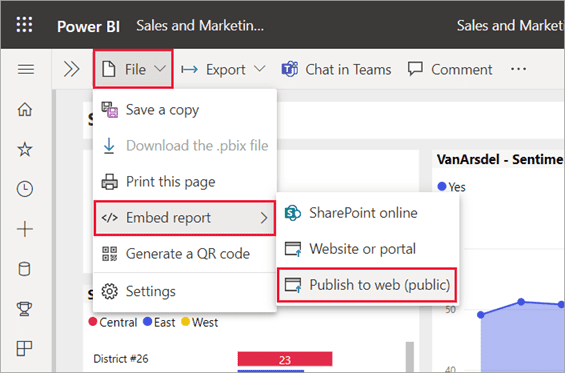
Nếu quản trị viên Power BI không cho phép bạn tạo mã nhúng, cần phải liên hệ với họ.
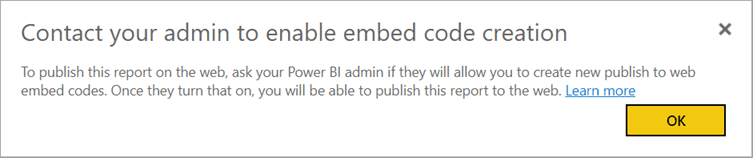
Để được trợ giúp tìm người có thể bật Publish to web trong tổ chức của bạn, hãy xem Cách tìm quản trị viên Power BI của bạn.
Hãy xem lại nội dung hộp thoại và chọn Create embed code.
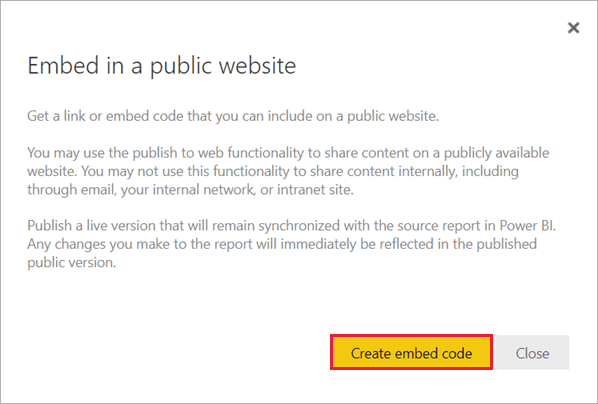
Xem lại, như được hiển thị và xác nhận rằng dữ liệu có thể nhúng vào trang web công cộng. Nếu được, hãy chọn Publish.
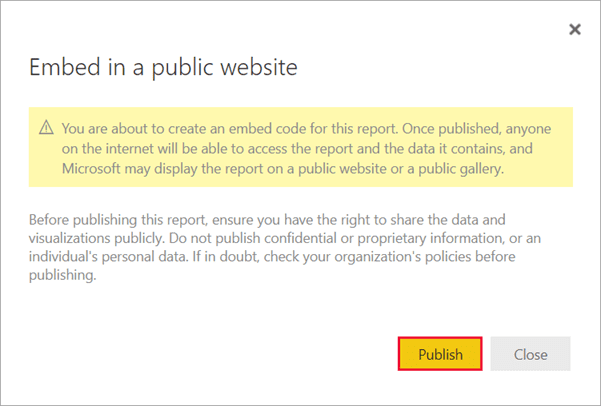
Trong hộp thoại Success, bạn sẽ thấy bản xem trước về giao diện của báo cáo. Tùy chỉnh Size và Default.
Bạn cũng có thể thêm hình ảnh Placeholder để làm cho trang web tải nhanh hơn. Với hình ảnh Placeholder, những người xem báo cáo của bạn trên web sẽ thấy nút View interactive content mà họ có thể chọn để xem chính báo cáo đó.
Thực hiện những thay đổi đó đầu tiên. Sau đó sao chép liên kết để gửi qua email hoặc sao chép HTML để dán vào trang web. Bạn có thể nhúng nó vào mã, chẳng hạn như iFrame hoặc dán trực tiếp vào trang web hoặc blog.
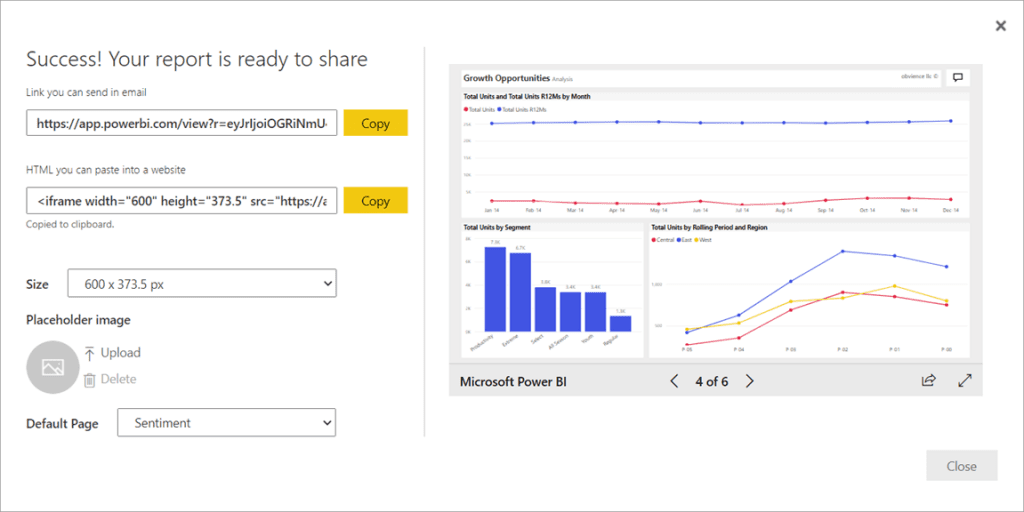
Nếu trước đây bạn đã tạo mã nhúng cho báo cáo và chọn Xuất bản lên web, thì bạn sẽ không thấy hộp thoại trong các bước 2-4. Thay vào đó, bạn sẽ thấy hộp thoại Embed code.
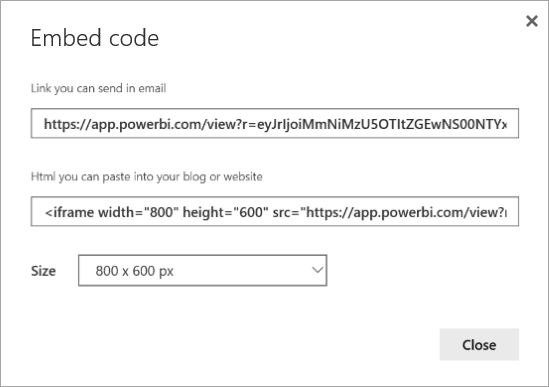
Bạn chỉ có thể tạo một mã nhúng cho mỗi báo cáo.
2.1. Mẹo cho các chế độ xem
Khi bạn nhúng nội dung vào một bài đăng trên blog, thông thường bạn cần phải đặt nội dung đó vừa với một kích thước màn hình cụ thể. Bạn có thể điều chỉnh chiều cao và chiều rộng trong thẻ iFrame nếu cần. Tuy nhiên, bạn cần đảm bảo báo cáo của mình phù hợp với khu vực iFrame nhất định. Vì vậy hãy đặt Chế độ xem phù hợp khi bạn chỉnh sửa báo cáo.
Bảng sau đây cung cấp hướng dẫn về Chế độ xem và cách nó sẽ xuất hiện khi được nhúng.
| View Mode | How it looks when embedded |
| Fit to page respects your report’s page height and width. If you set your page to dynamic ratios like 16:9 or 4:3. your content scales to fit within the iFrame. When embedded in an iFrame, using Fit to page can result in letterboxing: a gray background is shown in iFrame areas after the content scales to fit within the iFrame. To minimize letterboxing, set the height and width of the iFrame appropriately. | |
| Actual size ensures the report preserves its size as set on the report page. This can result in scrollbars appearing in your iFrame. Set the iFrame height and width to avoid scrollbars. | |
| Fit to width ensures the content fills the horizontal area of the iFrame. A border is still shown, but the content scales to use all the horizontal space available. |
2.2. Mẹo về điều chỉnh chiều cao và chiều rộng iFrame
Mã nhúng Publish lên web trông giống như ví dụ sau:

Bạn có thể chỉnh sửa chiều rộng và chiều cao theo cách thủ công để đảm bảo chiều rộng và chiều cao chính xác như cách bạn muốn vừa với trang mà bạn đang nhúng.
Để đạt được sự phù hợp hoàn hảo hơn, bạn có thể thử thêm 56 pixel vào chiều cao của iFrame để phù hợp với kích thước hiện tại của thanh dưới cùng. Nếu trang báo cáo của bạn sử dụng kích thước động, bảng bên dưới cung cấp một số kích thước bạn có thể sử dụng để đạt được sự vừa vặn mà không cần hộp thư.
| Tỉ lệ | Kích thước | Kích thước (rộng x cao) |
| 16:9 | Nhỏ | 640 x 416 px |
| 16:9 | Vừa | 800 x 506 px |
| 16:9 | Lớn | 960 x 596 px |
| 4:3 | Nhỏ | 640 x 536 px |
| 4:3 | Vừa | 800 x 656 px |
| 4:3 | Lớn | 960 x 776 px |
Xem thêm: Supreport trong Power BI Report Builder – Cách cài đặt đơn giản và nhanh chóng
3. Quản lý mã nhúng (Manage embed codes)
Sau khi tạo mã nhúng Xuất bản lên web, bạn có thể quản lý mã từ Setting menu . Quản lý mã nhúng gồm khả năng xóa hình ảnh đích hoặc báo cáo về mã hoặc lấy mã nhúng.
- Để quản lý mã nhúng Xuất bản lên web của bạn, hãy mở workspace chứa báo cáo, chọn Settings và chọn Manage embed codes.
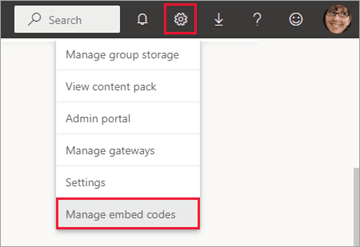
2. Mã nhúng cho các báo cáo trong workspace đó sẽ xuất hiện.
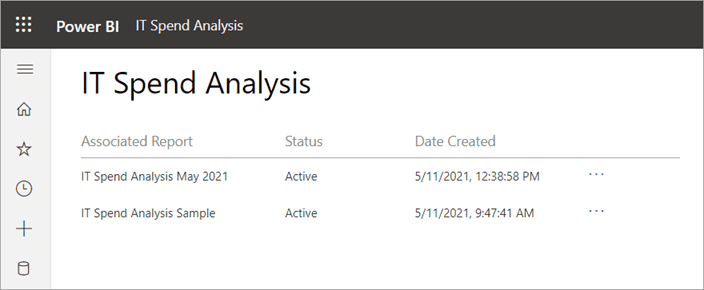
3. Bạn có thể truy xuất (retrieve) hoặc xóa (delete) mã nhúng. Việc xóa nó sẽ vô hiệu hóa mọi liên kết đến báo cáo hoặc hình ảnh đó.
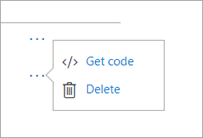
4. Nếu chọn Delete, bạn sẽ được yêu cầu xác nhận.
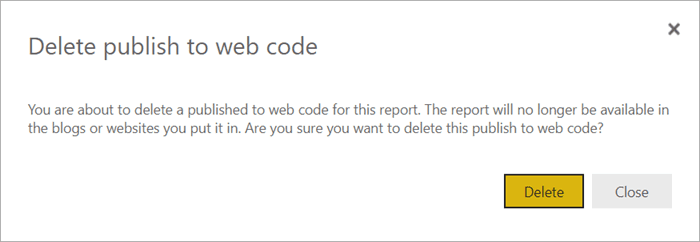
4. Cập nhật báo cáo và làm mới dữ liệu (Updates to reports, and data refresh)
Sau khi tạo và chia sẻ mã nhúng Public lên web, báo cáo sẽ cập nhật với mọi thay đổi bạn thực hiện. Liên kết mã nhúng (The embed code) cũng ngay lập tức hoạt động. Bất kỳ ai mở liên kết đều có thể xem được. Dữ liệu được lưu vào bộ nhớ đệm trong một giờ kể từ khi được truy xuất. Microsoft khuyên bạn không nên Public lên web đối với dữ liệu cần làm mới thường xuyên. Để tìm hiểu thêm, hãy xem phần Cách thức hoạt động ở phần sau của bài viết này.
4.1. Làm mới dữ liệu trong Power BI (Data refresh)
Làm mới dữ liệu được tự động trong báo cáo hoặc hình ảnh được nhúng của bạn. Khi dữ liệu được làm mới cho một mô hình dữ liệu trong Power BI service, dịch vụ sẽ xóa bộ nhớ đệm dữ liệu, giúp cập nhật dữ liệu nhanh chóng. Để tắt tính năng tự động làm mới, hãy chọn không làm mới (don’t refresh) theo lịch biểu cho tập dữ liệu mà báo cáo sử dụng.
4.2. Sử dụng thường xuyên (Heavy usage)
Sử dụng thường xuyên có thể xảy ra khi một báo cáo nhận được quá nhiều truy vấn trong một khoảng thời gian ngắn. Khi xảy ra tình trạng sử dụng nhiều, người dùng không thể xem hoặc tương tác với báo cáo cho đến khi thời gian sử dụng nhiều trôi qua.
Để giúp tránh trải nghiệm sử dụng thường xuyên, hãy giới hạn số lượng truy vấn riêng biệt mà báo cáo của bạn có thể tạo và tần suất làm mới dữ liệu. Xem hướng dẫn tối ưu hóa Power BI để biết các mẹo hợp lý hóa báo cáo của bạn.
5. Power BI visuals
Power BI visuals được hỗ trợ trong Xuất bản lên web (Publish to web). Khi bạn sử dụng Xuất bản lên web, những người dùng mà bạn chia sẻ hình ảnh đã xuất bản của mình không cần bật tính năng Power BI visuals để xem báo cáo.
6. Hiểu cột trạng thái mã nhúng (Understanding the embed code status column)
*Lưu ý: Xem lại các mã nhúng mà bạn đã xuất bản thường xuyên. Xóa bất kỳ thứ gì không còn có nhu cầu công khai.
Trang Quản lý mã nhúng (Manage embed codes) bao gồm một cột trạng thái. Theo mặc định, mã nhúng là Đang hoạt động nhưng cũng có thể là một trong các trạng thái được liệt kê bên dưới.
| Trạng thái | Mô tả |
| Active | Báo cáo có sẵn để người dùng Internet xem và tương tác. |
| Blocked | Nội dung báo cáo vi phạm Điều khoản dịch vụ Power BI. Microsoft đã chặn nó. Hãy liên hệ với bộ phận hỗ trợ nếu bạn cho rằng nội dung đã bị chặn do nhầm lẫn. |
| Not supported | Tập dữ liệu của báo cáo đang sử dụng bảo mật cấp hàng hoặc một cấu hình không được hỗ trợ khác. Xem phần Cân nhắc và tương ứng để biết danh sách đầy đủ. |
| Infringed | Mã nhúng nằm ngoài chính sách đối tượng thuê. Trạng thái này thường xảy ra khi mã nhúng được tạo và sau đó cài đặt Xuất bản web được thay đổi để loại trừ người dùng sở hữu mã nhúng. Nếu cài đặt đối tượng thuê bị tắt hoặc người dùng không còn được phép tạo mã nhúng, thì các mã nhúng hiện có sẽ hiển thị trạng thái Vi phạm. Xem phần Tìm quản trị viên Power BI của bạn trong bài viết này để biết chi tiết. |
7. Báo cáo với nội dung xuất bản lên web từ Power BI (Report a concern with Publish to web content)
Để báo cáo mối lo ngại về nội dung Xuất bản lên web được nhúng trong một trang web hoặc blog, hãy chọn biểu tượng Share ở thanh dưới cùng của báo cáo Xuất bản lên web, sau đó chọn biểu tượng Flag trong hộp thoại Share.
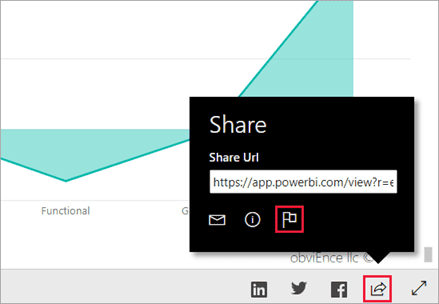
8. Cách thức hoạt động khi xuất bản lên wen từ Power BI (chi tiết về kỹ thuật)
Khi tạo mã nhúng bằng cách Xuất bản lên web, báo cáo sẽ hiển thị cho người dùng Internet. Người dùng xem báo cáo bằng cách mở URL công khai trực tiếp hoặc xem nó được nhúng trong một trang web hoặc blog. Khi thực hiện, Power BI lưu vào bộ nhớ đệm định nghĩa báo cáo và kết quả của các truy vấn cần thiết. Bộ nhớ đệm này đảm bảo rằng hàng nghìn người dùng đồng thời có thể xem báo cáo mà không ảnh hưởng đến hiệu suất.
Dữ liệu được lưu vào bộ nhớ đệm trong một giờ kể từ khi được truy xuất. Nếu bạn cập nhật định nghĩa báo cáo (ví dụ: nếu bạn thay đổi chế độ View) hoặc làm mới dữ liệu báo cáo, có thể mất một khoảng thời gian trước khi các thay đổi được phản ánh trong phiên bản báo cáo mà người dùng của bạn xem. Khi làm mới dữ liệu xảy ra cho một mô hình dữ liệu nhập, dịch vụ sẽ xóa dữ liệu đã lưu trong bộ nhớ đệm và truy xuất dữ liệu mới.
Dữ liệu được cập nhật gần như đồng thời với việc nhập dữ liệu. Tuy nhiên, đối với các báo cáo có nhiều truy vấn riêng biệt, sẽ mất một thời gian để cập nhật. Do đó, Microsoft khuyên bạn nên dàn dựng trước công việc và chỉ tạo mã nhúng Xuất bản lên web khi bạn hài lòng với cài đặt. Nếu dữ liệu của bạn sẽ làm mới, hãy giảm thiểu số lần làm mới và thực hiện vào giờ nghỉ. Microsoft khuyên bạn không nên sử dụng Xuất bản lên web đối với dữ liệu cần làm mới thường xuyên.
9. Tìm quản trị viên Power BI của bạn (Find your Power BI administrator)
Cổng quản trị Power BI có cài đặt kiểm soát ai có thể xuất bản lên web. Làm việc với quản trị viên Power BI của tổ chức bạn để thay đổi cài đặt Xuất bản web trong cổng quản trị.
Đối với các tổ chức hoặc cá nhân nhỏ hơn đã đăng ký Power BI, có thể bạn chưa có quản trị viên Power BI. Thực hiện theo quy trình của chúng tôi để tiếp quản quản trị viên. Sau khi bạn có quản trị viên Power BI, họ có thể kích hoạt tạo mã nhúng cho bạn.
Các tổ chức được thành lập thường đã có quản trị viên Power BI. Bất kỳ ai có vai trò nào sau đây có thể đóng vai trò là quản trị viên Power BI:
- Quản trị viên toàn cầu (Global administrators)
- Người dùng có vai trò quản trị viên dịch vụ Power BI trong Azure Active Directory (Users with the Power BI service admin role in Azure Active Directory)
Bạn cần tìm một trong những người này trong tổ chức của mình. Sau đó, yêu cầu họ cập nhật cài đặt Xuất bản web trong cổng quản trị.
10. Cân nhắc và hạn chế về xuất bạn lên web từ Power BI (Considerations and limitations)
Xuất bản lên web được hỗ trợ cho các nguồn dữ liệu và báo cáo trong dịch vụ Power BI. Tuy nhiên, các loại báo cáo sau đây hiện không được hỗ trợ hoặc không có sẵn với Xuất bản lên web:
- Báo cáo sử dụng bảo mật cấp hàng.
- Báo cáo sử dụng bất kỳ nguồn dữ liệu Kết nối Trực tiếp (Live Connection) nào, bao gồm Dịch vụ Phân tích Dạng (Analysis Services Tabular) bảng được lưu trữ cục bộ, Dịch vụ Phân tích Đa chiều (Analysis Services Multidimensional) và Dịch vụ Phân tích Azure (Azure Analysis Services).
- Báo cáo dùng tập dữ liệu chung được lưu trữ trong một không gian làm việc khác với báo cáo.
- Bộ dữ liệu được chia sẻ và chứng nhận.
- Các báo cáo được chia sẻ trực tiếp với bạn hoặc thông qua một ứng dụng.
- Báo cáo trong không gian làm việc mà bạn không phải là thành viên chỉnh sửa.
- Hình ảnh trực quan hóa được làm trên ngôn ngữ “R” và Python hiện không được hỗ trợ trong các báo cáo Xuất bản lên web.
- Xuất dữ liệu từ hình ảnh trong một báo cáo đã được xuất bản lên web.
- Hỏi đáp về hình ảnh Power BI.
- Báo cáo chứa các biện pháp DAX cấp báo cáo.
- Các mô hình truy vấn dữ liệu đăng nhập một lần, bao gồm các mô hình tổng hợp trên bộ dữ liệu Power BI hoặc Dịch vụ phân tích Azure.
- Bảo mật thông tin bí mật hoặc độc quyền.
- Khả năng xác thực tự động được cung cấp với tùy chọn Nhúng không hoạt động với API JavaScript Power BI. Đối với API JavaScript Power BI, hãy sử dụng cách tiếp cận dữ liệu do người dùng sở hữu để nhúng.
- Quản trị viên có thể chặn truy cập internet công cộng, như được mô tả trong Liên kết riêng tư để truy cập Power BI. Trong trường hợp đó, tùy chọn Xuất bản lên Web sẽ chuyển sang màu xám đối với đối tượng thuê của bạn trong cổng quản trị Power BI.
- Thực thi giấy phép cho hình ảnh tùy chỉnh.
- Hình ảnh chưa được chứng nhận từ cửa hàng tổ chức, khi công tắc đối tượng thuê toàn cầu của tổ chức dành cho hình ảnh chưa được chứng nhận được bật.
Cùng Mastering Data Analytics tìm hiểu về tính năng Power BI Embedded ở bài viết tiếp theo nhé! Nội dung series bài viết về Power BI Embedded sẽ được cập nhật liên tục trên website Mastering Data Analytics. Hãy thường xuyên truy cập website Mastering Data Analytics để cập nhật những bài viết về Power BI Embedded nhé!
Xem thông tin khai giảng Khóa học Business Intelligence mới nhất tại Mastering Data Analytics. Liên hệ Zalo 0961 48 48 66 hoặc inbox Fanpage Mastering Data Analytics để đăng ký nhanh nhất nhé!















