Nâng trình phân tích dữ liệu kinh doanh bằng những khóa học của MDA
Measures (Thang Đo) Phần 1
1. Tạo các thang đo để phân tích dữ liệu trong Power BI Desktop
Power BI Desktop giúp bạn tạo thông tin chi tiết về dữ liệu của mình chỉ bằng vài cú nhấp chuột. Nhưng đôi khi dữ liệu đó không bao gồm mọi thứ bạn cần để trả lời một số câu hỏi quan trọng nhất của mình. Các thang đo có thể giúp bạn đạt được điều đó.
Thang đo được sử dụng trong một số phân tích dữ liệu phổ biến nhất. Các tóm tắt đơn giản chẳng hạn như tổng, trung bình, tối thiểu, tối đa và số lượng có thể được thiết lập tốt thông qua Fields. Kết quả tính toán của các thang đo luôn thay đổi để đáp ứng tương tác của bạn với các báo cáo, cho phép khám phá dữ liệu đặc biệt nhanh chóng và năng động.
1.1. Hiểu các biện pháp trong thang đo
Trong Power BI Desktop, các thang đo được tạo và hiển thị trong Report view , Data view hoặc Model view. Các thước đo do bạn tự tạo xuất hiện trong danh sách Fields với biểu tượng máy tính. Bạn có thể đặt tên cho các phép đo theo bất kỳ thứ gì bạn muốn và thêm chúng vào một trực quan hóa mới hoặc hiện có giống như bất kỳ trường nào khác.
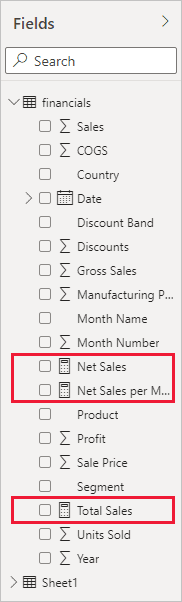
1.2. Biểu thức phân tích dữ liệu của thang đo trong Power BI Desktop
Các thang đo tính toán một kết quả từ một công thức biểu thức. Khi bạn tạo thang đo của riêng mình, bạn sẽ sử dụng ngôn ngữ công thức Data Analysis Expressions (DAX). DAX bao gồm một thư viện gồm hơn 200 hàm, toán tử và cấu trúc. Thư viện của nó cung cấp sự linh hoạt to lớn trong việc tạo các thước đo để tính toán kết quả cho bất kỳ nhu cầu phân tích dữ liệu nào.
Công thức DAX rất giống với công thức Excel. DAX thậm chí còn có nhiều chức năng giống như Excel, chẳng hạn như DATE, SUM và LEFT. Nhưng các hàm DAX được thiết kế để hoạt động với dữ liệu quan hệ như chúng ta có trong Power BI Desktop.
1.3. Hãy xem một ví dụ của thang đo trong Power BI Desktop
Jan là giám đốc bán hàng tại Contoso. Ông đã được yêu cầu cung cấp dự báo doanh số bán hàng của người bán lại trong năm tài chính tiếp theo. Jan quyết định ước tính dựa trên số lượng bán hàng năm ngoái, với mức tăng sáu phần trăm hàng năm do các chương trình khuyến mãi khác nhau được lên lịch trong sáu tháng tới.
Để báo cáo các ước tính, Jan nhập dữ liệu bán hàng của năm ngoái vào Power BI Desktop. Jan tìm thấy trường SalesAmount trong bảng Reseller Sales. Vì dữ liệu đã nhập chỉ chứa số tiền bán hàng cho năm trước, nên Jan đổi tên trường SalesAmount thành Last Years Sales. Sau đó, Jan kéo Last Years Sales vào khung báo cáo. Giá trị này xuất hiện trong một biểu đồ trực quan dưới dạng một giá trị là tổng của tất cả doanh số bán hàng của người bán lại từ năm ngoái.
Jan nhận thấy rằng ngay cả khi không chỉ định một phép tính, một phép tính đã được cung cấp tự động. Power BI Desktop đã tạo thước đo của riêng mình bằng cách tổng hợp tất cả các giá trị trong Last Years Sales.
Nhưng Jan cần một thước đo để tính toán dự đoán doanh số bán hàng cho năm tới, dựa trên doanh số bán hàng năm ngoái nhân với 1,06 để tính mức tăng 6% dự kiến trong kinh doanh. Đối với phép tính này, Jan sẽ tạo một thước đo. Sử dụng tính năng New measure, Jan tạo một số đo mới, sau đó nhập công thức DAX sau:
Projected Sales = SUM(‘Sales'[Last Years Sales])*1.06
Sau đó, Jan kéo thước đo Projected Sales mới vào biểu đồ.
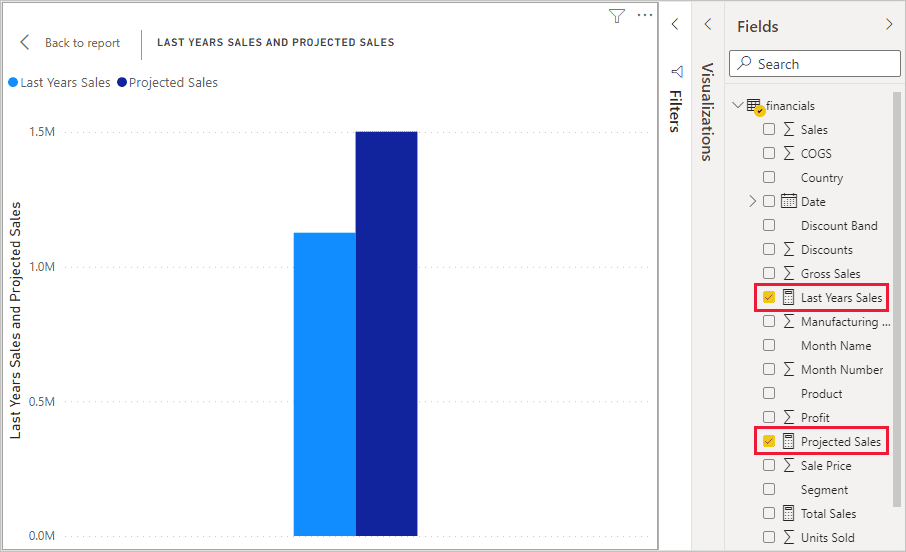
Một cách nhanh chóng và tốn ít công sức nhất, giờ đây Jan đã có một thước đo để tính doanh số bán hàng dự kiến. Jan có thể phân tích thêm các dự báo bằng cách lọc theo các đại lý cụ thể hoặc bằng cách thêm các trường khác vào báo cáo.
1.4. Loại dữ liệu cho các biện pháp
Bạn cũng có thể chọn danh mục dữ liệu cho các biện pháp.
Trong số những thứ khác, danh mục dữ liệu cho phép bạn sử dụng các biện pháp để tạo URL động và đánh dấu danh mục dữ liệu là URL Web.
Bạn có thể tạo các bảng hiển thị các thước đo dưới dạng URL Web và có thể nhấp vào URL được tạo dựa trên lựa chọn của bạn. Cách tiếp cận này đặc biệt hữu ích khi bạn muốn liên kết đến các báo cáo Power BI khác có tham số bộ lọc URL.
1.5. Tổ chức các biện pháp của bạn
Các biện pháp có một bảng Home xác định nơi chúng được tìm thấy trong danh sách trường. Bạn có thể thay đổi vị trí của chúng bằng cách chọn một vị trí từ các bảng trong mô hình của bạn.
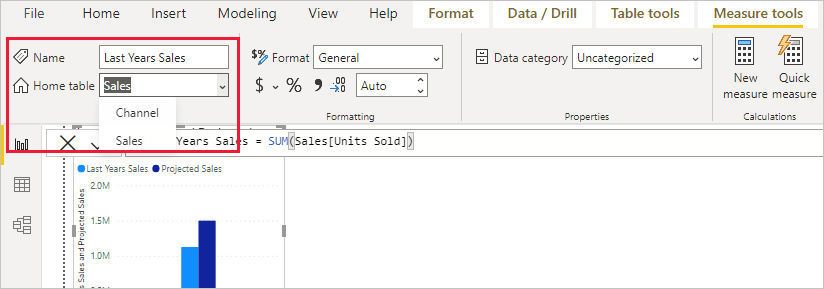
Bạn cũng có thể sắp xếp các trường trong bảng vào Display Folders. Chọn Model từ cạnh trái của Power BI Desktop. Trong ngăn Properties, chọn trường bạn muốn di chuyển từ danh sách các trường có sẵn. Nhập tên cho thư mục mới trong Display folder để tạo thư mục. Việc tạo thư mục sẽ di chuyển trường đã chọn vào thư mục đó.
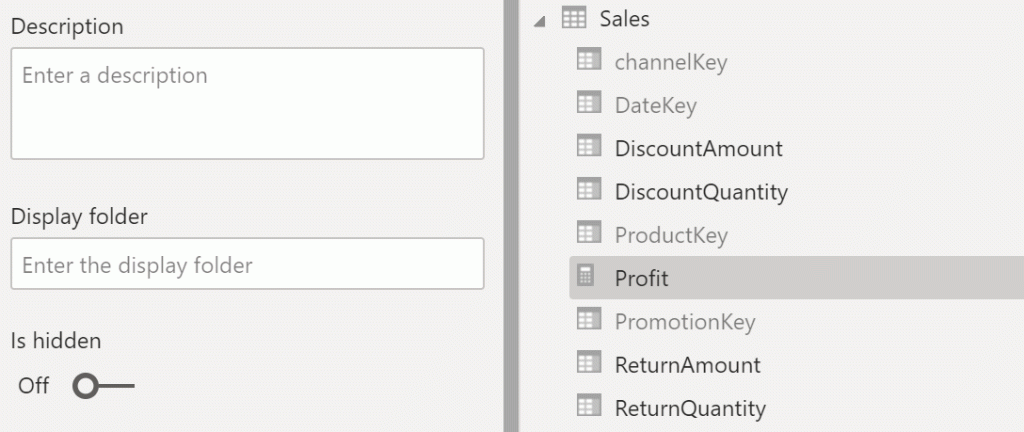
Bạn có thể tạo các thư mục con bằng cách sử dụng ký tự gạch chéo ngược. Ví dụ: FinanceCurrencies tạo một thư mục Finance và trong đó, một thư mục Currencies.
Bạn có thể làm cho một trường xuất hiện trong nhiều thư mục bằng cách sử dụng dấu chấm phẩy để phân tách tên thư mục. Ví dụ: ProductsNames;Departments dẫn đến trường xuất hiện trong thư mục Departments cũng như thư mục Names bên trong thư mục Products.
Bạn có thể tạo một bảng đặc biệt chỉ chứa các số đo. Bảng đó luôn xuất hiện ở đầu Fields. Để làm như vậy, hãy tạo một bảng chỉ có một cột. Bạn có thể sử dụng Enter data để tạo bảng đó. Sau đó di chuyển các thang đo của bạn đến bảng đó. Cuối cùng, ẩn cột chứ không ẩn bảng mà bạn đã tạo. Chọn mũi tên ở đầu Fields để đóng và mở lại danh sách trường để xem các thay đổi của bạn.
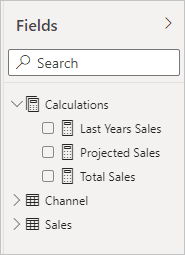
2. Đề xuất đo lường nhanh (thử nghiệm)
Đề xuất thước đo nhanh hỗ trợ tạo các thước đo DAX bằng ngôn ngữ tự nhiên thay vì sử dụng mẫu hoặc viết DAX từ đầu.
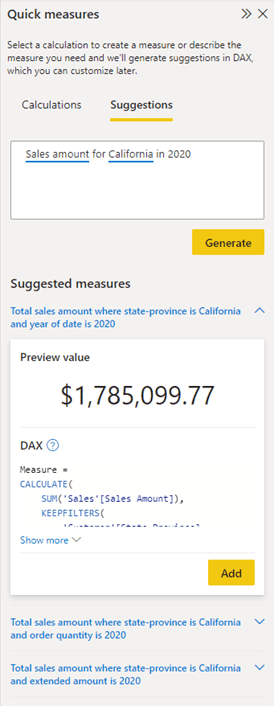
Tính năng này có thể được sử dụng để bắt đầu tạo các tình huống đo lường DAX phổ biến, chẳng hạn như:
- Aggregated columns (Optional filters)
- Count of rows (Optional filters)
- Aggregate per category
- Mathematical operations
- Selected value
- If condition
- Text operations
- Time intelligence
- Relative time filtered value
- Most / least common value
- Top N filtered value
- Top N values for a category
- Information functions
2.1. Bật đề xuất đo lường
Để bật tính năng này, trước tiên bạn cần điều hướng đến menu Options của Power BI Desktop và bật công tắc xem trước cho Quick measure suggestions:
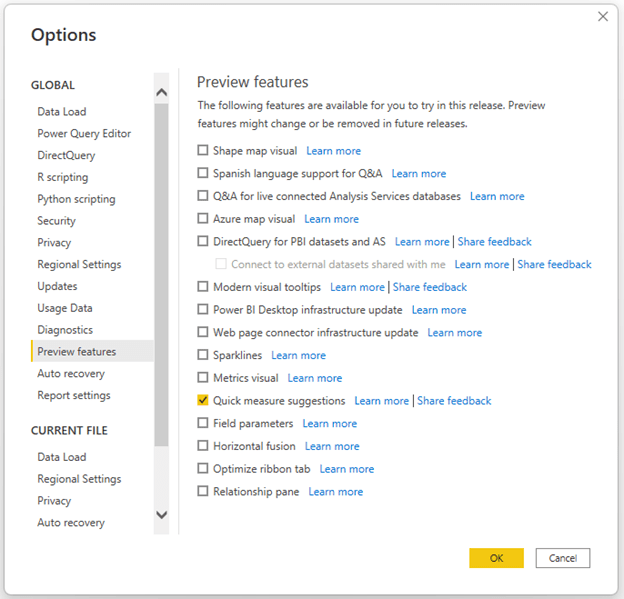
Sau khi bạn đã bật tính năng này, bạn có thể truy cập các Quick measure suggestions bằng cách khởi chạy Quick measure từ tab Home hoặc Modeling tab của dải băng và chọn Suggestions:
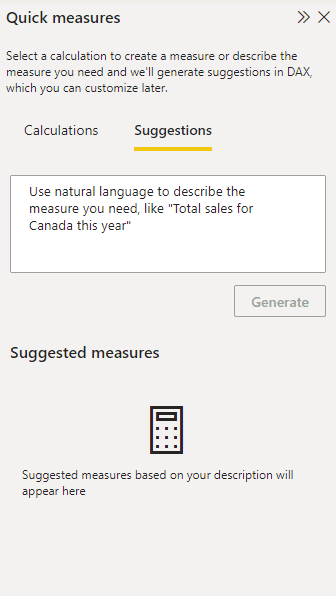
Tại đây, bạn có thể mô tả thước đo bạn muốn tạo và nhấn Generate (hoặc nhập phím) để nhận DAX measure suggestions:
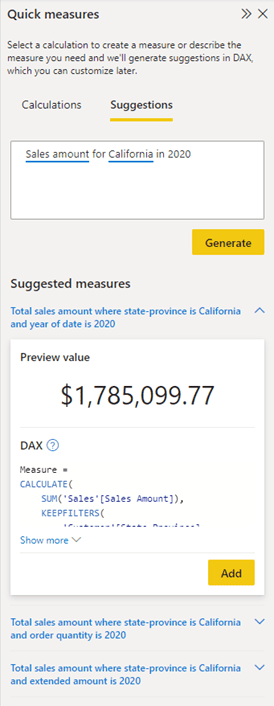
Bạn phải luôn xác thực các đề xuất DAX để đảm bảo chúng đáp ứng nhu cầu của bạn. Nếu hài lòng với thước đo được đề xuất, bạn có thể nhấp vào nút Thêm để tự động thêm thước đo vào mô hình của mình.
Xem thêm: Giới Thiệu Sơ Lược Về Trình Chỉnh Sửa Báo Cáo
2.2. Ví dụ về ngôn ngữ tự nhiên
Để giúp chứng minh tính năng này, đây là một số ví dụ về ngôn ngữ tự nhiên cho từng kịch bản biện pháp được hỗ trợ.
Cột tổng hợp
Áp dụng tập hợp cho một cột để trả về một giá trị duy nhất. Các tập hợp được hỗ trợ của chúng tôi bao gồm tổng, số lượng, số lượng riêng biệt, số lượng riêng biệt không có khoảng trống, trung bình, tối thiểu, tối đa, trung vị, phương sai và độ lệch chuẩn.
Ví dụ:
Cho tôi xem tổng doanh thu
Nhận tổng doanh số
Đếm sản phẩm
Có bao nhiêu sản phẩm
Người dùng duy nhất
Số lượng người dùng riêng biệt không có khoảng trống
Nhận số lượng người dùng duy nhất và loại trừ khoảng trống
Giá tối đa là bao nhiêu
Độ tuổi trung bình
Bộ lọc tùy chọn
Đối với các cột tổng hợp, bạn cũng có thể chỉ định một hoặc nhiều điều kiện lọc. Nếu có nhiều điều kiện lọc, bạn có thể chỉ định xem bạn muốn giao nhau (&&/AND) hay hợp nhất (||/OR) của các bộ lọc.
Ví dụ:
- Có bao nhiêu khách hàng ở London
- Tổng số căn đã bán năm 2022
- Tính toán doanh số bán hàng trong đó Sản phẩm là Word và Khu vực là Bắc
- Bán hàng có Sản phẩm là Từ hoặc Vùng là Bắc
- Doanh số được lọc theo Sản phẩm là Từ && Khu vực là Bắc
- Bán Hàng Cho Sản Phẩm Là Lời || Khu vực là Bắc
Đếm số hàng
Đếm số lượng bản ghi trong bảng được chỉ định. Bạn không cần chỉ định bảng nếu chỉ có một bảng.
Ví dụ:
- Đếm hồ sơ của bảng bán hàng
- Đếm bảng bán hàng
- Số lượng hàng của bảng bán hàng
- Đếm hàng của bảng bán hàng
Bộ lọc tùy chọn
Đối với số lượng hàng, bạn cũng có thể chỉ định một hoặc nhiều điều kiện lọc. Nếu có nhiều điều kiện lọc, bạn có thể chỉ định xem bạn muốn giao nhau (&&/AND) hay hợp nhất (||/OR) của các bộ lọc.
Ví dụ:
- Đếm các hàng của bảng bán hàng trong đó Sản phẩm là Từ và Vùng là Bắc
- Số lượng bảng bán hàng trong đó Sản phẩm là Từ hoặc Vùng là Bắc
- Bản ghi đếm của bảng bán hàng được lọc theo Sản phẩm là Từ && Vùng là Bắc
- Lấy số lượng hàng của bảng bán hàng cho Sản phẩm là Word || Khu vực là Bắc
Tổng hợp theo danh mục
Tính toán thước đo cho từng giá trị riêng biệt trong một danh mục, sau đó tổng hợp các kết quả để trả về một giá trị duy nhất. Các tổng hợp được hỗ trợ của chúng tôi bao gồm trung bình, trung bình có trọng số, tối thiểu, tối đa, phương sai.
Ví dụ:
- Doanh số trung bình mỗi cửa hàng
- Điểm trung bình cho mỗi danh mục được tính theo mức độ ưu tiên
- Điểm tối thiểu trên mỗi sản phẩm
- Đơn vị tối đa trên mỗi cửa hàng
Các hoạt động toán học
Thực hiện các phép toán với các cột số, số đo hoặc cột tổng hợp. Đối với các kịch bản trên các cột trong một bảng, bạn có thể tính trung bình (AVERAGEX) hoặc tính tổng (SUMX) kết quả để trả về một giá trị.
Ví dụ:
- Bán Hàng – Cogs
- Bán hàng trừ Cogs
- Doanh số chia cho doanh thu mục tiêu nhân 100
- Doanh số / doanh thu mục tiêu * 100
- Doanh số EU + Doanh số JP + Doanh số NA
- Đối với mỗi hàng trong bảng Doanh số, hãy tính Giá * Đơn vị và tổng hợp kết quả
- Đối với mỗi hàng trong bảng Doanh số tổng hợp Giá * Đơn vị
- Đối với mỗi hàng trong bảng Doanh số, hãy tính Giá * Giảm giá rồi lấy giá trị trung bình
- Đối với bảng Doanh số, lấy mức trung bình của Giá * Giảm giá
Giá trị đã chọn
Nhận giá trị đã chọn của một cột. Điều này thường được sử dụng khi được ghép nối với một bộ lọc hoặc bộ lọc chọn một lần để thước đo sẽ trả về một giá trị không trống.
Ví dụ:
- Sản phẩm được chọn là gì
- Sản phẩm nào được chọn
- Giá trị được chọn cho sản phẩm
Điều kiện IF
Trả về giá trị dựa trên điều kiện. Nếu bạn đang trả về các giá trị chuỗi, bạn sẽ cần sử dụng dấu ngoặc kép. Điều kiện có thể sử dụng các toán tử so sánh sau: =, ==, <>, <, >, <=, >=
Ví dụ:
- Nếu doanh số > 10.000 trả về “doanh số cao” ngược lại “doanh số thấp”
- Nếu doanh số lớn hơn 10.000 thì hiển thị “doanh số cao” nếu không thì hiển thị “doanh số thấp”
- Nếu giá trị đã chọn cho sản phẩm trống, thì hiển thị “không có sản phẩm nào được chọn” nếu không thì hiển thị sản phẩm đã chọn
- Nếu chọn sản phẩm = Power BI, hiển thị “PBI” khác “khác”
Thao tác văn bản
Thực hiện các thao tác văn bản với cột, thước đo hoặc cột tổng hợp. Đối với các kịch bản trên các cột trong một bảng, chúng tôi sẽ hợp nhất (CONCATENATEX) kết quả để trả về một giá trị duy nhất.
Ví dụ:
- “Sản phẩm được chọn là ” & sản phẩm được chọn
- Hiển thị “Sản phẩm đã chọn là ” nối với sản phẩm đã chọn
- Header_measure & ” – ” & Subheader_measure
- Đối với mỗi hàng trong bảng Địa lý Dim nối Bang & “, ” & Thành phố và kết hợp kết quả
- Đối với mỗi hàng trong bảng Địa lý Dim, hãy lấy Bang & “, ” & Thành phố và hợp nhất
Thời gian thông minh
Các tình huống thời gian thông minh này yêu cầu sử dụng bảng ngày được đánh dấu đúng cách hoặc hệ thống phân cấp ngày/giờ tự động. Đối với các kịch bản YTD, bạn có thể chỉ định “tài chính” hoặc “lịch tài chính” để tính toán dựa trên lịch tài chính (kết thúc vào ngày 30 tháng 6).
Ví dụ:
- doanh số YTD
- Bán hàng tài chính YTD
- Lấy năm bán hàng cho đến nay
- MTD bán hàng
- Doanh số hàng quý cho đến nay
- Doanh số bán hàng YTD cho Hoa Kỳ và Canada
- Thay đổi doanh thu so với năm trước
- Doanh số bán hàng thay đổi hàng năm
- Thay đổi hàng tháng để bán hàng
- Doanh số QoQ Phần trăm thay đổi
- Doanh số bán hàng cùng kỳ năm trước
- Doanh số cùng kỳ tháng trước
- Doanh số bán hàng trung bình trong 28 ngày
- Doanh số trung bình luân phiên trong 28 ngày
Giá trị được lọc theo thời gian tương đối
Áp dụng bộ lọc thời gian tương đối để lọc số đo hoặc cột tổng hợp của bạn cho N giờ/ngày/tháng/năm qua.
Ví dụ:
- Người dùng duy nhất trong 4 giờ qua
- Người dùng duy nhất trong 5 ngày qua
- Tổng doanh số bán hàng trong 6 tháng qua
- Tổng doanh số trong 2 năm qua
Giá trị phổ biến nhất/ít nhất
Trả về giá trị có số lần xuất hiện nhiều nhất hoặc ít nhất trong một cột đã chỉ định.
Ví dụ:
- Giá trị phổ biến nhất trong Sản phẩm
- Giá trị nào trong Sản phẩm là phổ biến nhất
- Giá trị phổ biến nhất trong Sản phẩm là gì
- Giá trị nào trong Sản phẩm ít phổ biến nhất
- Giá trị ít phổ biến nhất trong Sản phẩm là gì
Giá trị được lọc N hàng đầu
Tính toán một thước đo hoặc cột tổng hợp được lọc theo N giá trị phân loại hàng đầu dựa trên cùng thước đo hoặc cột tổng hợp đó.
Ví dụ:
- Tổng doanh số cho 3 sản phẩm hàng đầu
- Tổng doanh số được lọc theo 3 sản phẩm hàng đầu
- Điểm trung bình cho 5 sinh viên hàng đầu
- Điểm trung bình được lọc cho 5 sinh viên hàng đầu
N giá trị hàng đầu cho một danh mục
Nhận danh sách nối của N giá trị hàng đầu trong một cột dựa trên thước đo hoặc cột tổng hợp.
Ví dụ:
- Top 3 sản phẩm có tổng doanh số cao nhất
- Top 3 sản phẩm bán chạy
- 3 sản phẩm bán chạy nhất là gì
Chức năng thông tin
Trả về hệ thống hoặc thông tin người dùng, chẳng hạn như ngày/giờ hiện tại hoặc email, tên miền hoặc tên người dùng của người dùng hiện tại.
Ví dụ:
- Ngày hôm nay
- Hiện nay
- Trả lại email người dùng hiện tại
- Trả lại tên miền và tên người dùng hiện tại
- Trả lại thông tin đăng nhập miền của người dùng hiện tại
2.3. Hạn chế và cân nhắc
- Các đề xuất đo lường nhanh KHÔNG phải là sự thay thế cho việc học DAX. Các đề xuất do tính năng này cung cấp nhằm giúp tạo thước đo theo dõi nhanh; tuy nhiên, bạn sẽ vẫn cần xác thực các đề xuất DAX vì chúng có thể sai hoặc không phù hợp với ý định của bạn.
- Tính năng này đang ở dạng xem trước thử nghiệm để người dùng kiểm tra và đưa ra phản hồi. Lưu ý rằng thiết kế và chức năng có thể trải qua những thay đổi đáng kể.
- Tính năng này được hỗ trợ bởi một mô hình máy học hiện chỉ được triển khai cho các trung tâm dữ liệu của Hoa Kỳ (Đông Hoa Kỳ và Tây Hoa Kỳ). Nếu dữ liệu của bạn ở bên ngoài Hoa Kỳ, tính năng này sẽ bị tắt theo mặc định trừ khi quản trị viên đối tượng thuê của bạn bật Cho phép dữ liệu người dùng rời khỏi cài đặt đối tượng thuê địa lý của họ :
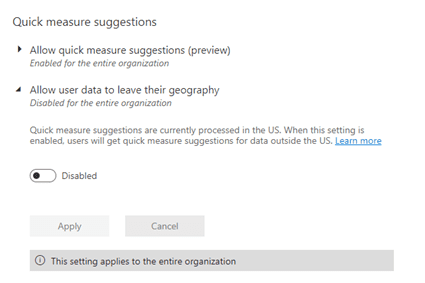
Trên đây là những thông tin cần thiết để biết measures (thang đo) trong Power BI Desktop. Để tìm hiểu thêm về Power BI Desktop, các bạn có thể tham khảo series Power BI Desktop tại Mastering Data Analytics. Cảm ơn các bạn đã đọc bài!
Xem thông tin khai giảng Khóa học Business Intelligence sớm nhất tại Mastering Data Analytics. Với mọi thắc mắc xin liên hệ hotline 0961 48 66 48 hoặc inbox Fanpage Mastering Data Analytics để đăng ký nhanh nhất nhé!















