Nâng trình phân tích dữ liệu kinh doanh bằng những khóa học của MDA
Giao Diện Và Lợi Ích Khi Sử Dụng Power BI Desktop
1. Các giao diện khi sử dụng Power BI Desktop
1.1. Các thanh công cụ – Tab làm việc khi sử dụng Power BI Desktop
Khi sử dụng Power BI Desktop có 6 tab làm việc gồm: File, Home, Insert, Modeling, View và Help.
- Tab File: cho phép tạo mới, lưu trữ báo cáo cũng như việc nhập, xuất và kết nối dữ liệu. Nó còn cung cấp các chức năng liên quan đến đăng nhập tài khoản và việc cài đặt. Các thiết lập khác cho ứng dụng, xuất bản báo cáo lên Power BI Service cũng được nó cung cấp
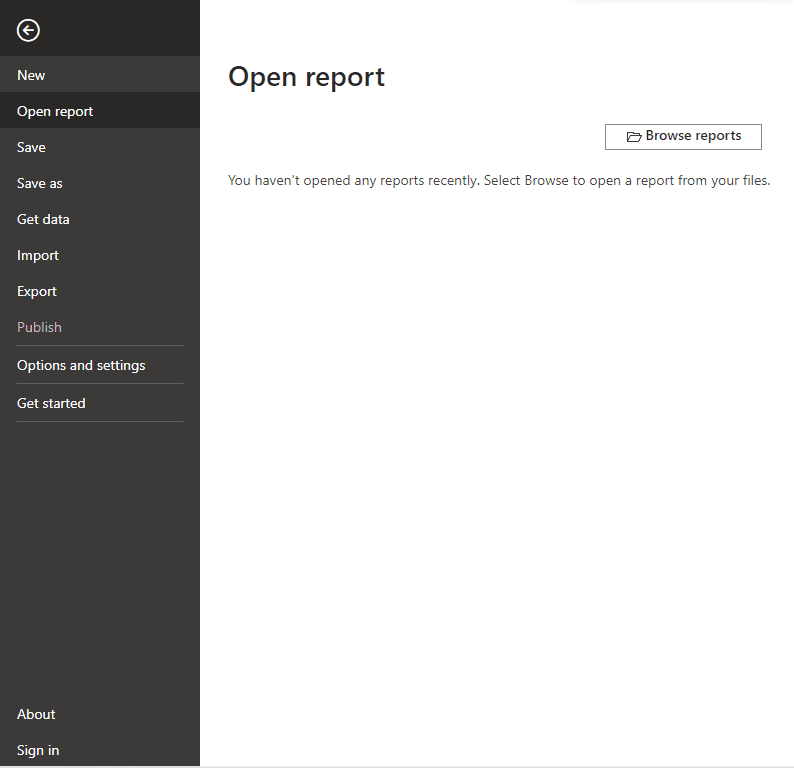
- Tab Home: cho phép kết nối dữ liệu vào báo cáo cũng như chuyển đổi dữ liệu đó. Nó giúp chèn yếu tố trực quan, phép tính đo lường và xuất bản báo cáo lên Power BI Service.

- Tab Insert: chèn thêm các phần tử vào báo cáo của mình. Ví dụ như: tạo các trang mới, chèn thêm hình ảnh trực quan, chèn chữ viết và hình ảnh.

- Tab Modelling: là nơi quản lý dữ liệu. Nó quản lý các mối quan hệ (kết nối) dữ liệu đến việc và thêm các phép tính. Nó cũng quản lí các lệnh truy vấn tham số (nếu có). Và quản lý bảo mật người dùng và phần Hỏi & Đáp cho việc thiết lập báo cáo.

- Tab View: cho phép mở và đóng các ngăn bên ở bên phải của giao diện. Cho phép chuyển sang chế độ xem trên điện thoại di động. Và nó chọn các chủ đề màu sắc và kiểu khác nhau cho báo cáo

- Tab Help: giúp giải đáp các thắc mắc và gỡ lỗi trong quá trình sử dụng Power BI Desktop qua các tài liệu tham khảo có sẵn, các video hướng dẫn và kết nối nhờ hỗ trợ trong cộng đồng sử dụng Power BI.

1.2. Bảng báo cáo
Là vùng nằm chính giữa giao diện Power BI, là nơi các biểu đồ được xây dựng. Nó hiển thị sau khi sử dụng các trường, bộ lọc, kiểu trực quan. Nó sẽ có các tab tương ứng với một trang báo cáo. Điều này khá giống với Excel và Google Sheets đều có chức năng các Tab này.
1.3. Các chế độ xem
Có ba chế độ xem có sẵn trong Power BI Desktop nằm ở phía bên trái của canvas. Các chế độ xem, được hiển thị theo thứ tự xuất hiện như sau:
- Báo cáo (Report): Dùng để tạo báo cáo và hình ảnh, đây là nơi bạn dùng nhiều nhất trong quá trình tạo báo cáo.
- Dữ liệu (Data): Gồm có các bảng, thước đo và dữ liệu khác sử dụng trong mô hình dữ liệu được liên kết với báo cáo của bạn. Ở chế độ này, bạn còn có thể chuyển đổi dữ liệu để sử dụng tốt nhất trong mô hình của báo cáo.
- Mô hình (Model): Là nơi để quản lý mối quan hệ, liên kết giữa các bảng trong mô hình dữ liệu của mình.
Dưới đây là hình ảnh của ba chế độ xem và được hiển thị dọc theo bên trái của canvas:
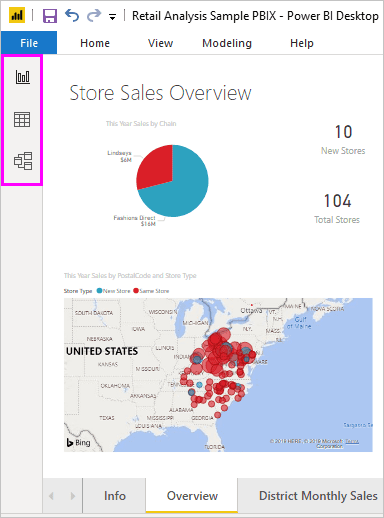
1.4. Các cửa sổ Fields, Visualizations và Filters
- Fields: là nơi chứa danh sách của tất cả các bảng dữ liệu bạn đã load lên để xây dựng biểu đồ.
- Visualizations: chứa tất cả các kiểu biểu đồ dùng cho việc tạo báo cáo.
- Filters: dùng để lọc các dữ liệu của bạn với một hay những điều kiện nhất định.
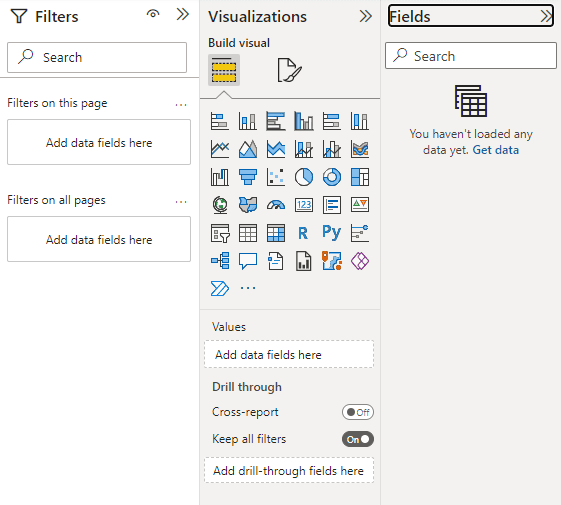
Xem thêm: Cách cài đặt Power BI Report Builder đơn giản
2. Ưu và nhược điểm khi sử dụng Power BI Desktop
2.1. Ưu điểm
- Chi phí: khi sử dụng Power BI Desktop chỉ cần tải về, đăng nhập và sử dụng. Trong khi đó, các ứng dụng tương tự khác như Tableau phải trả chi phí khi sử dụng.
- Tính dễ sử dụng: sử dụng Power BI Desktop tương tự như Excel, nhưng ở cấp độ cao hơn. Sau khi bạn đưa dữ liệu vào Power BI Desktop, việc tạo biểu đồ, đồ thị và bảng dữ liệu không quá phức tạp.
- Cập nhật và đổi mới liên tục: các bản cập nhật Power BI được Microsoft phát hành hàng tháng. Microsoft luôn lắng nghe những đề xuất cải tiến của người dùng. Những yêu cầu phổ biến của người dùng sẽ được Microsoft đưa vào bản phát hành tiếp theo. Khi có thông báo cập nhật, chỉ cần nhấp vào liên kết, tải xuống là đã cài đặt phiên bản mới nhất.
- Tiếp cận được nhiều nguồn dữ liệu: Power BI có thể kết nối với hàng trăm nguồn dữ liệu, máy chủ SQL. Nó đọc dữ liệu từ Microsoft Excel, các tệp văn bản XML, JSON. Bên cạnh đó, nó đọc dữ liệu lưu trên đám mây từ các nguồn Azure và dịch vụ trực tuyến như Google Analytics, Facebook. Dữ liệu có thể được lấy từ một hoặc nhiều nguồn và lưu trữ trong bộ dữ liệu. Từ đó, sử dụng để phân tích ngoại tuyến.
- Hình ảnh trực quan: Power BI có đầy đủ các công cụ và tiện ích giúp dữ liệu trở nên sống động. Trong Power BI có nhiều loại đồ thị và biểu đồ. Ngoài ra, dữ liệu có thể được chuyển đổi thành thông tin bằng cách sử dụng bản đồ địa lý hoặc hiển thị dữ liệu ở dạng đồng hồ đo.
2.2. Nhược điểm
- Công thức cứng nhắc: Power BI Desktop sử dụng ngôn ngữ DAX. Đây là ngôn ngữ giúp bạn có nhiều tùy chỉnh trong công thức. Tuy nhiên, trong một số trường hợp nếu bạn muốn thực hiện một lệnh phức tạp thì cần phải kết hợp nhiều phần tử với nhau bằng các câu lệnh nối. Khi các báo cáo vượt ra ngoài hình ảnh trực quan đơn giản, Power BI sẽ khó làm việc hơn.
- Gây tốn bộ nhớ máy và dễ bị giật lag: Khi download về máy tính, ứng dụng chiếm một phần dung lượng đáng kể. Trong trường hợp sử dụng với những nguồn dữ liệu lớn, Power BI Desktop sẽ có tình trạng bị giật lag. Vì vậy, việc xử lý hàng triệu hàng dữ liệu có thể mất nhiều thời gian.
- Dung lượng của tài khoản miễn phí bị sử dụng hạn chế: Power BI có giới hạn về lượng dữ liệu mà nó có thể nhập tối đa khoảng 2GB. Sau khi dữ liệu đạt đến giới hạn, bạn phải nâng cấp lên phiên bản Power BI trả phí.
- Mối quan hệ bảng: Power BI khá cứng nhắc trong cách xử lý mối quan hệ giữa các bảng. Trong một số trường hợp, bạn phải tạo thêm trường duy nhất trong các bảng để dành riêng cho mục đích liên kết các bảng lại với nhau.
Xem thông tin khai giảng Khóa học Business Intelligence sớm nhất tại Mastering Data Analytics. Với mọi thắc mắc xin liên hệ hotline 0961 48 66 48 hoặc inbox Fanpage Mastering Data Analytics để đăng ký nhanh nhất nhé!















