Nâng trình phân tích dữ liệu kinh doanh bằng những khóa học của MDA
Đặt Cảnh Báo Dữ Liệu Trong Ứng Dụng Power BI Dành Cho Thiết Bị Di Động
Bạn có thể đặt cảnh báo trên dashboard trong ứng dụng Power BI dành cho thiết bị di động và trong Power BI service. Cảnh báo thông báo cho bạn khi dữ liệu trong ô thay đổi vượt quá giới hạn bạn đặt. Cảnh báo hoạt động với các ô có một số duy nhất, chẳng hạn như thẻ và đồng hồ đo, nhưng không hoạt động với dữ liệu truyền trực tuyến. Bạn có thể đặt cảnh báo dữ liệu trên thiết bị di động của mình và xem chúng trong Power BI service và ngược lại. Chỉ bạn mới có thể xem các cảnh báo dữ liệu mà bạn đã đặt, ngay cả khi bạn chia sẻ dashboard hoặc ảnh chụp nhanh của một ô.
Bạn có thể đặt cảnh báo trên các ô nếu bạn có giấy phép Power BI Pro hoặc nếu dashboard được chia sẻ có dung lượng Premium.
Cảnh báo: Thông báo cảnh báo theo hướng dữ liệu cung cấp thông tin về dữ liệu của bạn. Nếu thiết bị của bạn bị đánh cắp, chúng tôi khuyên bạn nên chuyển đến Power BI service để tắt tất cả các quy tắc cảnh báo theo hướng dữ liệu.
1. Đặt cảnh báo trên iPhone hoặc iPad
1. Nhấn vào một số hoặc ô đánh giá trong dashboard để mở nó ở chế độ tiêu điểm.
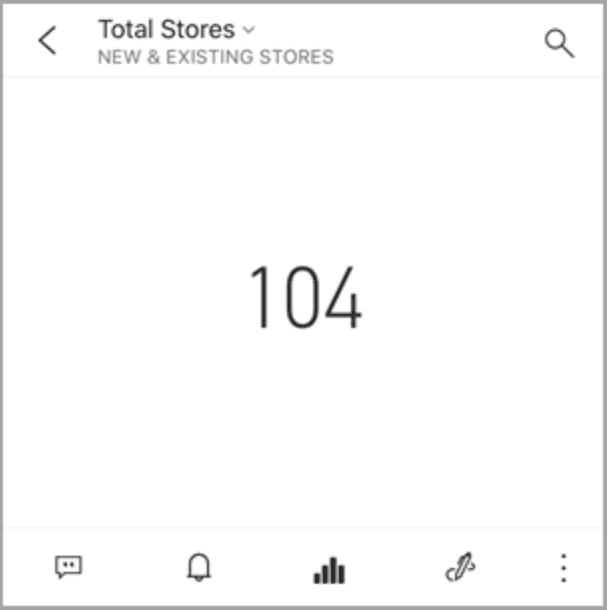
2. Nhấn vào biểu tượng chuông để thêm cảnh báo.
3. Nhấn vào Add alert rule.
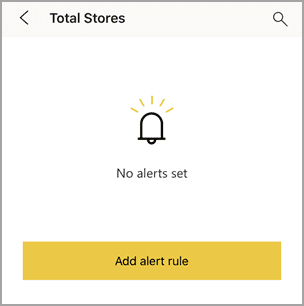
4. Chọn nhận thông báo trên hoặc dưới một giá trị, sau đó đặt giá trị.
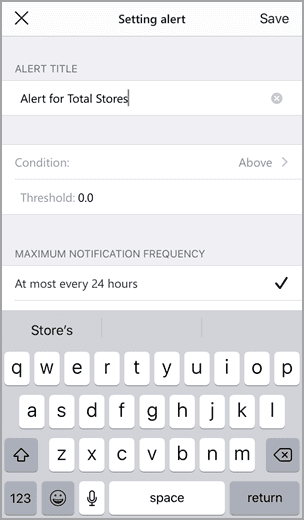
5. Quyết định nhận cảnh báo hàng giờ hay hàng ngày và có nhận cả email khi bạn nhận được cảnh báo hay không.
Ghi chú: Bạn không nhận được cảnh báo hàng giờ hoặc hàng ngày trừ khi dữ liệu đã thực sự được làm mới trong thời gian đó.
6. Bạn cũng có thể thay đổi tiêu đề cảnh báo.
7. Nhấn vào Save.
8. Một ô đơn lẻ có thể có cảnh báo cho các giá trị cả trên và dưới ngưỡng. Trong Quản lý cảnh báo, hãy nhấn vào Thêm quy tắc cảnh báo.
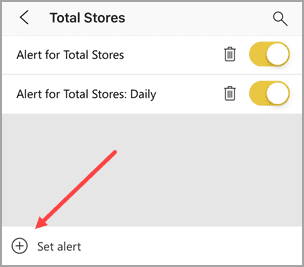
2. Quản lý cảnh báo trên iPhone hoặc iPad của bạn
Bạn có thể quản lý các cảnh báo riêng lẻ trên thiết bị di động của mình hoặc quản lý tất cả các cảnh báo trong Power BI service.
1. Trong dashboard, hãy nhấn vào một số hoặc ô đánh giá có cảnh báo.
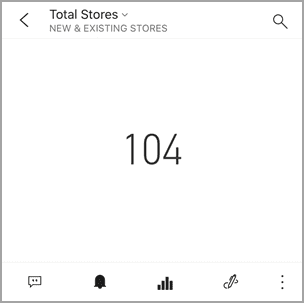
2. Nhấn vào biểu tượng chuông ![]() .
.
3. Nhấn vào tên của cảnh báo để chỉnh sửa, nhấn vào thanh trượt để tắt cảnh báo qua email hoặc nhấn vào thùng rác để xóa cảnh báo.
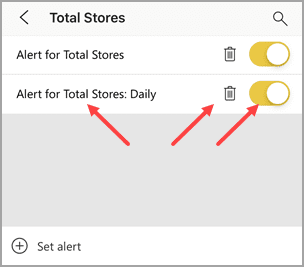
3. Đặt cảnh báo trên thiết bị Android
1. Trong Power BI dasboard, hãy nhấn vào một số hoặc ô đánh giá để mở nó.
2. Nhấn vào biểu tượng chuông để thêm cảnh báo.
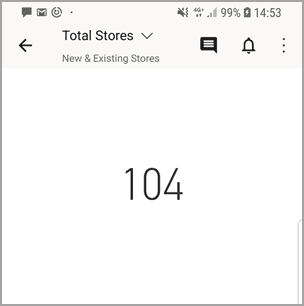
3. Nhấn vào biểu tượng dấu cộng (+).
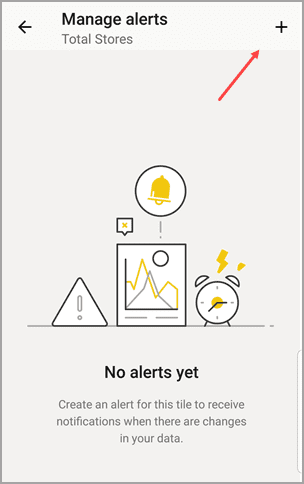
4. Chọn nhận thông báo ở trên hoặc dưới một giá trị và nhập giá trị.
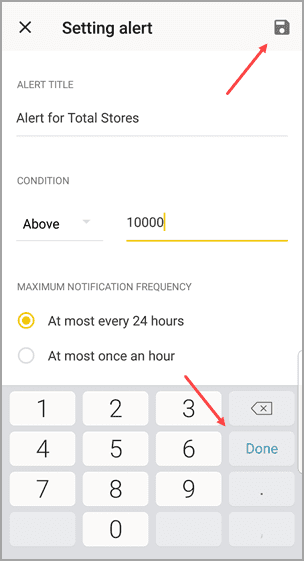
5. Nhấn vào Done.
6. Quyết định nhận cảnh báo hàng giờ hay hàng ngày và có nhận cả email khi bạn nhận được cảnh báo hay không.
Ghi chú: Bạn không nhận được cảnh báo hàng giờ hoặc hàng ngày trừ khi dữ liệu đã thực sự được làm mới trong thời gian đó.
7. Bạn cũng có thể thay đổi tiêu đề cảnh báo.
8. Nhấn vào Save.
Xem thêm: Power BI cho HoloLens 2
4. Quản lý cảnh báo trên thiết bị Android
Bạn có thể quản lý các cảnh báo riêng lẻ trong ứng dụng Power BI dành cho thiết bị di động hoặc quản lý tất cả các cảnh báo của mình trong Power BI service.
1. Trong dashboard, hãy nhấn vào một thẻ hoặc ô đánh giá có cảnh báo.
2. Nhấn vào biểu tượng chuông đặc .
3. Nhấn vào cảnh báo để thay đổi giá trị hoặc tắt nó.
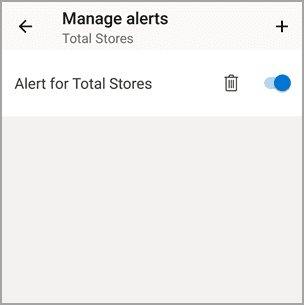
4. Nhấn vào biểu tượng dấu cộng (+) để thêm một cảnh báo khác vào cùng một ô.
5. Để xóa hoàn toàn cảnh báo, hãy nhấn vào biểu tượng thùng rác .
5. Cảnh báo dữ liệu trên thiết bị Windows
Ghi chú: Hỗ trợ ứng dụng di động Power BI cho điện thoại sử dụng Windows 10 Mobile đã bị ngừng kể từ ngày 16 tháng 3 năm 2021.
6. Đặt cảnh báo dữ liệu trên thiết bị Windows
1. Nhấn vào một số hoặc ô đánh giá trong dashboard để mở nó.
2. Nhấn vào biểu tượng chuông để thêm cảnh báo.
3. Nhấn vào biểu tượng dấu cộng (+).
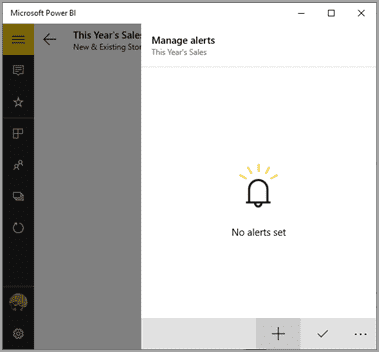
4. Chọn nhận thông báo ở trên hoặc dưới một giá trị và nhập giá trị.
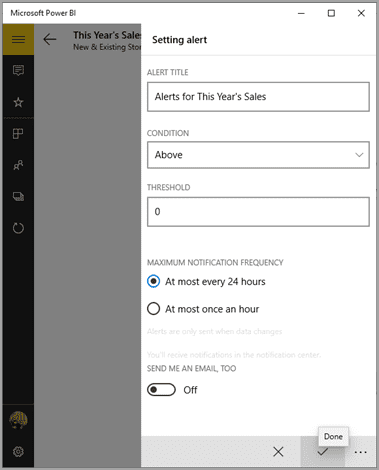
5. Quyết định nhận cảnh báo hàng giờ hay hàng ngày và có nhận cả email khi bạn nhận được cảnh báo hay không.
Ghi chú: Bạn không nhận được cảnh báo hàng giờ hoặc hàng ngày trừ khi dữ liệu đã thực sự được làm mới trong thời gian đó.
6. Bạn cũng có thể thay đổi tiêu đề cảnh báo.
7. Nhấn vào dấu kiểm.
8. Một ô đơn lẻ có thể có cảnh báo cho các giá trị cả trên và dưới ngưỡng. Trong Quản lý cảnh báo, hãy nhấn vào dấu cộng (+).
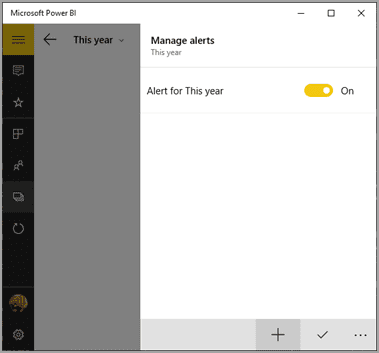
7. Quản lý cảnh báo trên thiết bị Windows
Bạn có thể quản lý các cảnh báo riêng lẻ trong ứng dụng Power BI dành cho thiết bị di động hoặc quản lý tất cả các cảnh báo của mình trong Power BI service.
1. Trong dashboard, hãy nhấn vào một thẻ hoặc ô đánh giá có cảnh báo.
2. Nhấn vào biểu tượng chuông .
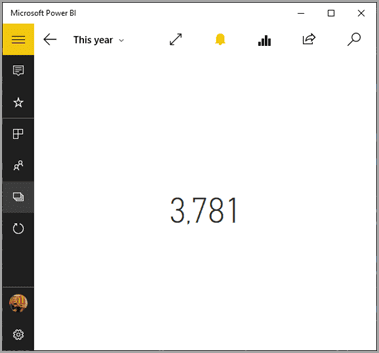
3. Nhấn vào cảnh báo để thay đổi giá trị hoặc tắt nó.
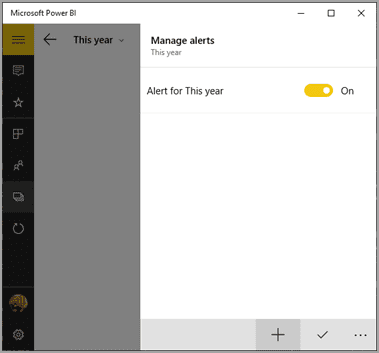
4. Để xóa hoàn toàn cảnh báo, hãy nhấp chuột phải hoặc nhấn và giữ> Xóa.
8. Nhận thông báo
Bạn nhận được cảnh báo trong Trung tâm thông báo Power BI trên thiết bị di động của mình hoặc trong Power BI service, cùng với thông báo về dashboard mới mà ai đó đã chia sẻ với bạn.
Nguồn dữ liệu thường được làm mới hàng ngày, mặc dù một số nguồn làm mới thường xuyên hơn. Khi dữ liệu trong dashboard được làm mới, nếu dữ liệu đang được theo dõi đạt đến một trong các ngưỡng bạn đã đặt, một số điều sẽ xảy ra.
1. Power BI kiểm tra xem liệu đã hơn một giờ hoặc hơn 24 giờ (tùy thuộc vào tùy chọn bạn đã chọn) kể từ khi cảnh báo cuối cùng được gửi.
Miễn là dữ liệu vượt quá ngưỡng, bạn sẽ nhận được cảnh báo mỗi giờ hoặc 24 giờ một lần.
2. Nếu bạn đã đặt cảnh báo để gửi email cho mình, bạn sẽ tìm thấy một email giống như thế này trong Hộp thư đến của mình.
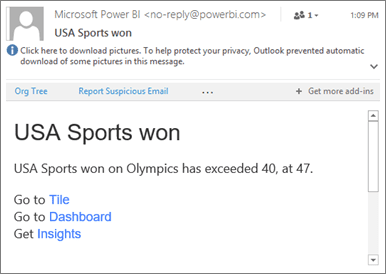
3. Power BI thêm thông báo vào Trung tâm thông báo của bạn và thêm dấu chấm màu vàng vào biểu tượng chuông trên thanh tiêu đề (iOS và Android) hoặc vào nút điều hướng chung của nút điều hướng chung
(thiết bị Windows).
4. Nhấn vào biểu tượng chuông hoặc nút điều hướng chung
của nút điều hướng chung để mở Trung tâm thông báo của bạn và xem chi tiết cảnh báo.
Ghi chú: Cảnh báo chỉ hoạt động trên dữ liệu được làm mới. Khi dữ liệu làm mới, Power BI sẽ xem xét liệu cảnh báo có được đặt cho dữ liệu đó hay không. Nếu dữ liệu đã đạt đến ngưỡng cảnh báo, một cảnh báo sẽ được kích hoạt.
9. Mẹo và khắc phục sự cố
- Cảnh báo hiện không được hỗ trợ cho các ô Bing hoặc ô thẻ với ngày / giờ.
- Cảnh báo chỉ hoạt động với dữ liệu số.
- Cảnh báo chỉ hoạt động trên dữ liệu được làm mới. Chúng không hoạt động trên dữ liệu tĩnh.
- Cảnh báo không hoạt động với các ô chứa dữ liệu truyền trực tuyến.
Trên đây là những thông tin cần thiết để biết cách đặt cảnh báo dữ liệu trong ứng dụng Power BI dành cho thiết bị di động. Để tìm hiểu thêm về Power BI Mobile, các bạn có thể tham khảo series Power BI Mobile tại Mastering Data Analytics. Cảm ơn các bạn đã đọc bài!
Xem thông tin khai giảng Khóa học Business Intelligence sớm nhất tại Mastering Data Analytics. Với mọi thắc mắc xin liên hệ hotline 0961 48 66 48 hoặc inbox Fanpage Mastering Data Analytics để đăng ký nhanh nhất nhé!















