Nâng trình phân tích dữ liệu kinh doanh bằng những khóa học của MDA
Chạy Tập Lệnh Python Trong Power BI Desktop
Bạn có thể chạy tập lệnh Python trực tiếp trong Power BI Desktop và nhập bộ dữ liệu kết quả vào mô hình dữ liệu Power BI Desktop.
1. Cài đặt Python Trong Power BI Desktop
Để chạy tập lệnh Python trong Power BI Desktop, bạn cần cài đặt Python trên máy cục bộ của mình. Bạn có thể tải xuống Python từ trang web Python . Bản phát hành tập lệnh Python hiện tại hỗ trợ các ký tự Unicode và khoảng trắng trong đường dẫn cài đặt.
Cài đặt các gói Python cần thiết
Tích hợp Power BI Python yêu cầu cài đặt hai gói Python:
- Pandas: Một thư viện phần mềm để thao tác và phân tích dữ liệu. Nó cung cấp các cấu trúc dữ liệu và hoạt động để thao tác với các bảng số và chuỗi thời gian. Dữ liệu đã nhập của bạn phải ở trong khung dữ liệu pandas. Khung dữ liệu là cấu trúc dữ liệu hai chiều. Ví dụ: dữ liệu được căn chỉnh theo kiểu bảng trong các hàng và cột.
- Matplotlib: Một thư viện vẽ đồ thị cho Python và phần mở rộng toán học số của nó NumPy. Nó cung cấp API hướng đối tượng để nhúng các ô vào ứng dụng bằng cách sử dụng bộ công cụ GUI đa năng, chẳng hạn như Tkinter, wxPython, Qt hoặc GTK+.
Trong bảng điều khiển hoặc trình bao, hãy sử dụng công cụ dòng lệnh pip để cài đặt hai gói. Công cụ pip được đóng gói với các phiên bản Python mới hơn.
pip install pandas
pip install matplotlib
2. Kích hoạt tập lệnh Python Trong Power BI Desktop
Để bật tập lệnh Python:
- Trong Power BI Desktop, chọn File > Options and settings > Options > Python scripting. Trang Python script options xuất hiện.
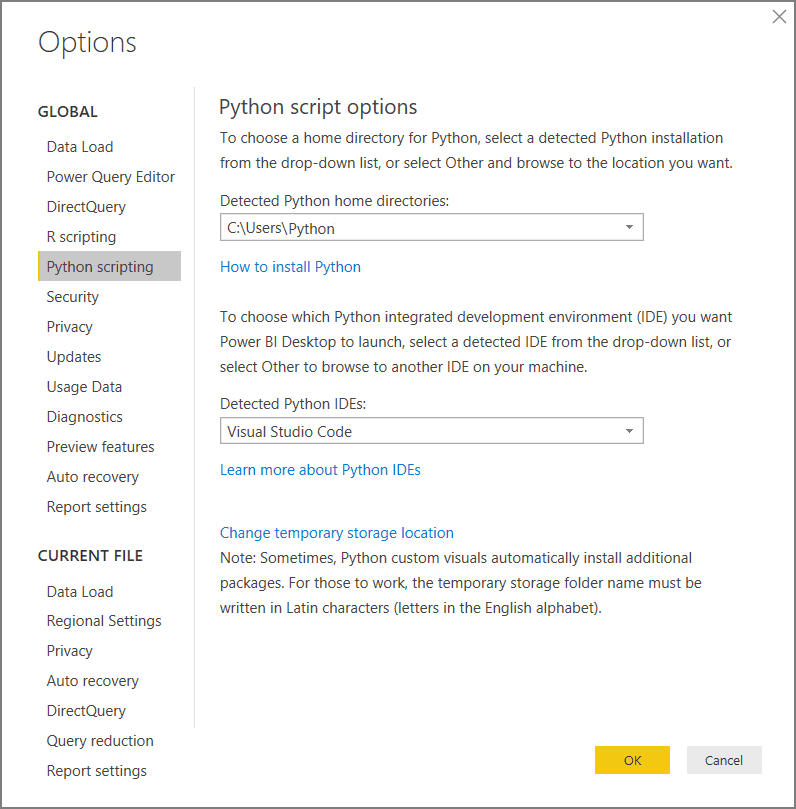
- Nếu cần, hãy chỉ định đường dẫn cài đặt Python cục bộ của bạn trong Detected Python home directories.
Trong hình trên, đường dẫn cục bộ cài đặt của Python là C:Python . Đảm bảo đường dẫn dành cho bản cài đặt Python cục bộ mà bạn muốn Power BI Desktop sử dụng.
- Chọn OK .
Sau khi chỉ định cài đặt Python, bạn đã sẵn sàng bắt đầu chạy tập lệnh Python trong Power BI Desktop.
Xem thêm: Giới Thiệu Sơ Lược Về Trình Chỉnh Sửa Báo Cáo
3. Chạy tập lệnh Python Trong Power BI Desktop
Chỉ trong vài bước, bạn có thể chạy tập lệnh Python và tạo mô hình dữ liệu. Từ mô hình này, bạn có thể tạo báo cáo và chia sẻ chúng trên Power BI service.
3.1. Chuẩn bị một tập lệnh Python
Trước tiên, hãy tạo một tập lệnh trong môi trường phát triển Python cục bộ của bạn và đảm bảo rằng tập lệnh đó chạy thành công. Ví dụ: đây là một tập lệnh Python đơn giản nhập pandas và sử dụng khung dữ liệu:
import pandas as pd
data = [[‘Alex’,10],[‘Bob’,12],[‘Clarke’,13]]
df = pd.DataFrame(data,columns=[‘Name’,’Age’],dtype=float)
print (df)
Khi chạy, tập lệnh này trả về:
Name Age
0 Alex 10.0
1 Bob 12.0
2 Clarke 13.0
Khi chuẩn bị và chạy tập lệnh Python trong Power BI Desktop, có một số hạn chế:
- Chỉ khung dữ liệu pandas được nhập, vì vậy hãy đảm bảo dữ liệu bạn muốn nhập vào Power BI được thể hiện trong khung dữ liệu.
- Bất kỳ tập lệnh Python nào chạy lâu hơn 30 phút đều hết thời gian.
- Các cuộc gọi tương tác trong tập lệnh Python, chẳng hạn như chờ người dùng nhập, tạm dừng thực thi tập lệnh
- Khi đặt thư mục làm việc trong tập lệnh Python, bạn phải xác định đường dẫn đầy đủ đến thư mục làm việc, thay vì đường dẫn tương đối
- Các bảng lồng nhau hiện không được hỗ trợ
3.2. Chạy tập lệnh Python của bạn và nhập dữ liệu
Để chạy Tập lệnh Python của bạn trong Power BI Desktop:
- Trong ruy-băng Home, chọn Get data > Other.
- Chọn Other > Python script như trong hình sau:
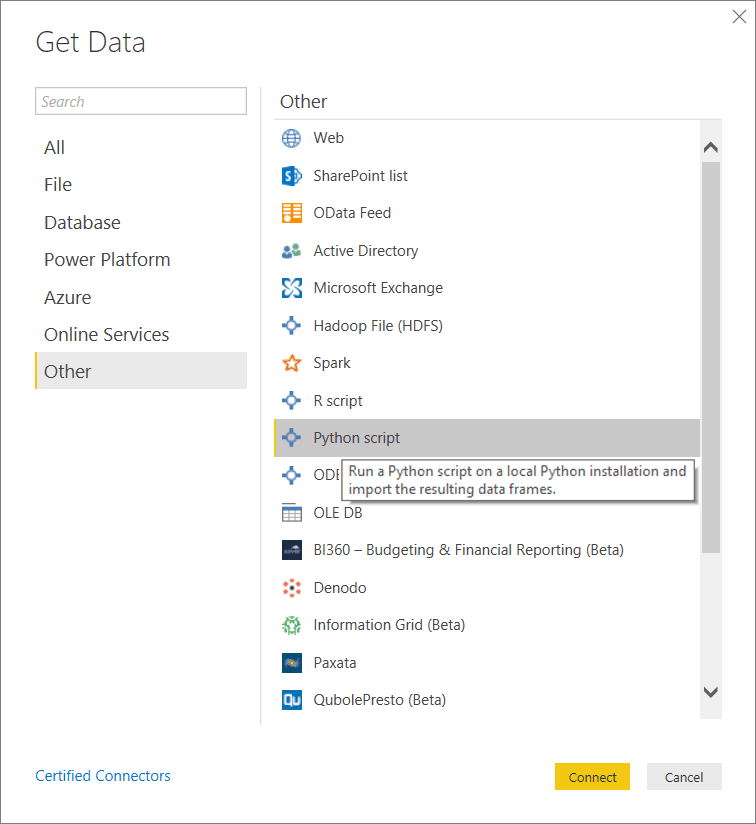
- Chọn Connect. Phiên bản Python được cài đặt mới nhất tại địa phương của bạn được chọn làm công cụ Python của bạn. Sao chép tập lệnh của bạn vào hộp thoại Python script xuất hiện. Ở đây, chúng tôi nhập tập lệnh Python đơn giản được hiển thị trước đó.
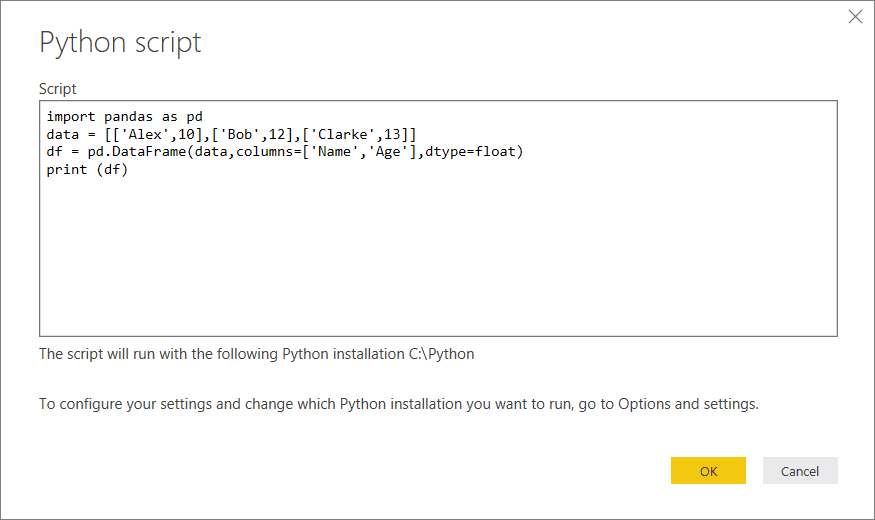
- Chọn OK . Nếu tập lệnh chạy thành công,Navigator sẽ xuất hiện và bạn có thể tải dữ liệu và sử dụng nó. Ví dụ, chọn df , như trong hình, sau đó chọn Load .
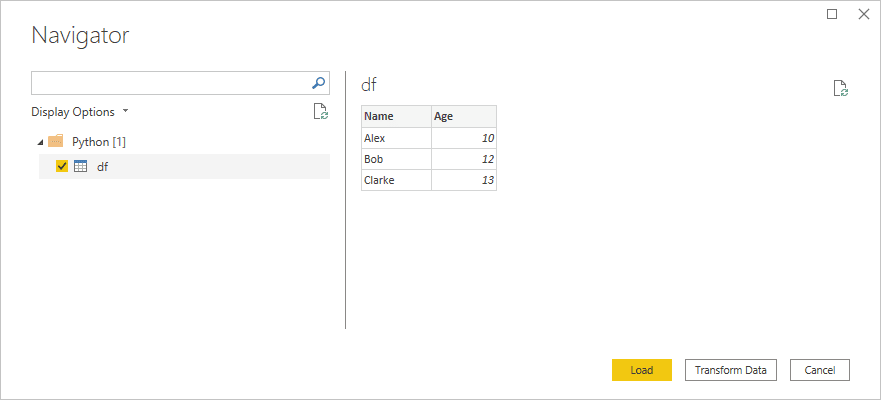
3.3. Xử lý sự cố
Nếu Python chưa được cài đặt hoặc xác định, một cảnh báo sẽ hiển thị. Bạn cũng có thể thấy cảnh báo nếu bạn có nhiều cài đặt máy cục bộ. Truy cập lại và xem lại các phần Cài đặt Python và Kích hoạt tập lệnh Python trước đó.
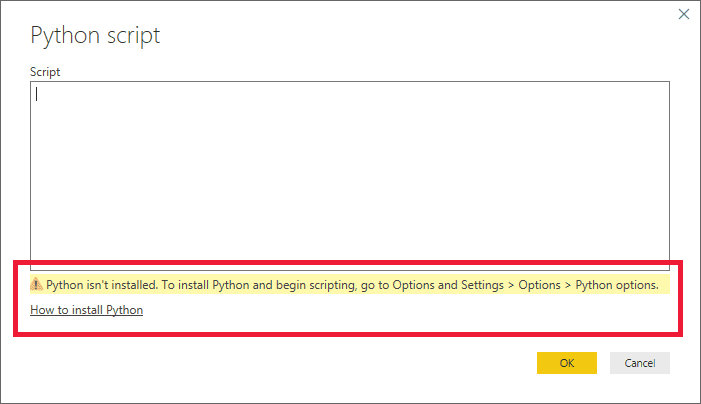
3.4. Sử dụng các bản phân phối Python tùy chỉnh
Power BI thực thi tập lệnh trực tiếp bằng cách sử dụng tệp thực thi python.exe từ thư mục do người dùng cung cấp (được cung cấp qua trang cài đặt). Các bản phân phối yêu cầu thêm một bước để chuẩn bị môi trường (ví dụ: Conda) có thể gặp phải sự cố khi thực thi chúng không thành công.
Chúng tôi khuyên bạn nên sử dụng bản phân phối Python chính thức từ https://www.python.org/ để tránh các vấn đề liên quan.
Là một giải pháp khả thi, bạn có thể khởi động Power BI Desktop từ lời nhắc môi trường Python tùy chỉnh của mình.
3.5. Làm mới
Bạn có thể làm mới tập lệnh Python trong Power BI Desktop. Để làm mới, hãy chuyển đến ruy-băng Home và chọn Refresh. Khi bạn làm mới tập lệnh Python, Power BI Desktop sẽ chạy lại tập lệnh Python.
4. Hạn chế đã biết
Hiện tại, bạn sẽ không thể sử dụng tập lệnh Python trong các báo cáo được tạo khi bật tính năng Enhanced Metadata (Preview). Các báo cáo hiện tại sẽ tiếp tục hoạt động.
Trên đây là những thông tin cần thiết để biết Chạy Tập Lệnh Python Trong Power BI Desktop. Để tìm hiểu thêm về Power BI Desktop, các bạn có thể tham khảo series Power BI Desktop tại Mastering Data Analytics. Cảm ơn các bạn đã đọc bài!
Xem thông tin khai giảng Khóa học Business Intelligence sớm nhất tại Mastering Data Analytics. Với mọi thắc mắc xin liên hệ hotline 0961 48 66 48 hoặc inbox Fanpage Mastering Data Analytics để đăng ký nhanh nhất nhé!















