Nâng trình phân tích dữ liệu kinh doanh bằng những khóa học của MDA
Cá Nhân Hóa Hình Ảnh Trong Báo Cáo
Khi bạn chia sẻ báo cáo với nhiều đối tượng, một số người dùng của bạn có thể muốn xem các chế độ xem khác nhau của các hình ảnh cụ thể. Có thể họ muốn hoán đổi những gì trên trục, thay đổi kiểu hình ảnh hoặc thêm thứ gì đó vào chú giải công cụ.
Với khả năng mới này, bạn có thể trao quyền cho người dùng doanh nghiệp của mình khám phá và cá nhân hóa hình ảnh, tất cả đều ở dạng xem báo cáo. Họ có thể điều chỉnh hình ảnh theo cách họ muốn và lưu nó làm dấu trang để quay lại. Họ không cần phải có quyền chỉnh sửa báo cáo hoặc quay lại với tác giả báo cáo.
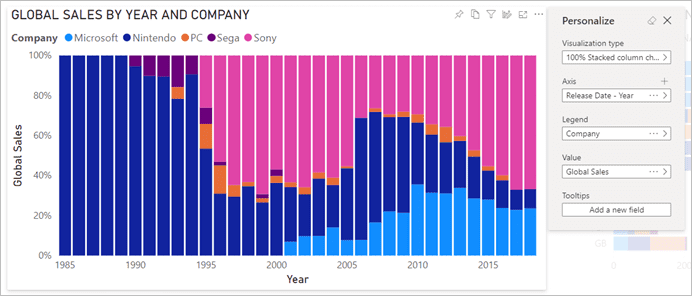
1. Báo cáo nào có thể thay đổi
Người tạo báo cáo có thể bật các tính năng cơ bản cho người đọc báo cáo của mình. Người đọc báo cáo của bạn có thêm thông tin chi tiết thông qua khám phá đặc biệt (ad-hoc exploration) về hình ảnh trên báo cáo Power BI. Dưới đây là những sửa đổi mà họ có thể thực hiện:
- Thay đổi kiểu hiển thị.
- Hoán đổi số đo hoặc kích thước.
- Thêm hoặc loại bỏ một huyền thoại.
- So sánh hai hoặc nhiều biện pháp.
- Thay đổi tập hợp, v.v.
Tính năng này không chỉ cho phép các khả năng khám phá mới. Nó cũng bao gồm các cách để người dùng nắm bắt và chia sẻ các thay đổi của họ:
- Nắm bắt những thay đổi của họ.
- Chia sẻ những thay đổi của họ.
- Đặt lại tất cả các thay đổi của họ cho một báo cáo. Việc chọn Reset to default sẽ xóa tất cả các cá nhân hóa.
- Đặt lại tất cả các thay đổi của chúng để có hình ảnh.
- Xóa những thay đổi gần đây của họ.
2. Bật tính năng cá nhân hóa trong báo cáo
Bạn có thể bật tính năng hoặc bạn cũng có thể bật tính năng này trong các báo cáo.
Để bật tính năng này trong Power BI Desktop, hãy đi tới File > Options and settings > Options > Current file > Report settings. Đảm bảo Personalize visuals được bật.
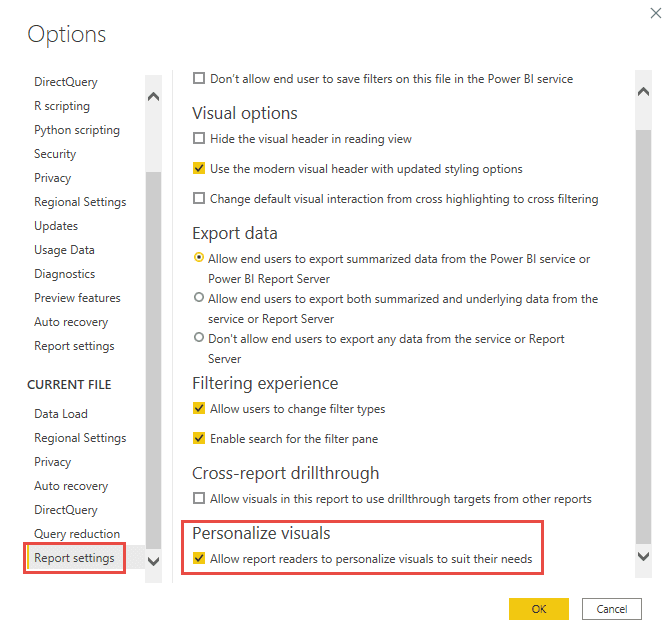
3. Bật hoặc tắt tính năng ở cấp độ trang hoặc hình ảnh
Khi bạn bật Cá nhân hóa hình ảnh cho một báo cáo nhất định, theo mặc định, tất cả hình ảnh trong báo cáo đó đều có thể được cá nhân hóa. Nếu bạn không muốn tất cả các hình ảnh được cá nhân hóa, bạn có thể bật hoặc tắt cài đặt trên mỗi trang hoặc mỗi hình ảnh.
3.1. Cá nhân hóa hình ảnh trên mỗi trang
Chọn tab page > chọn Format trong ngăn Visualizations.
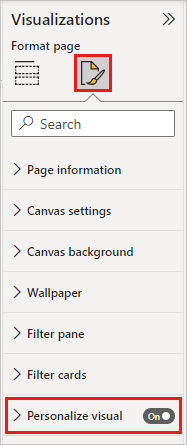
Trượt Personalize visual > On hoặc Off.
3.2. Cá nhân hóa hình ảnh trên mỗi hình ảnh
Chọn hình ảnh. Sau đó chọn Format > General > Header icons > Icons.
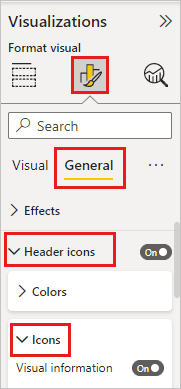
Trượt Personalize visual > On hoặc Off.
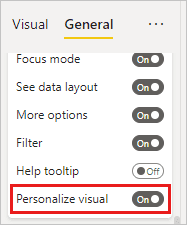
Xem thêm: Tích Hợp Ứng Dụng Di Động Power BI Trên iOS
4. Sử dụng Phối cảnh (Perspectives) để có chế độ xem tập trung hơn
Bạn sử dụng Phối cảnh để chọn một tập hợp con của mô hình cung cấp chế độ xem tập trung. Việc chọn một tập hợp con có thể hữu ích khi làm việc với một mô hình dữ liệu lớn, cho phép bạn tập trung vào một tập hợp con các trường có thể quản lý và không khiến người đọc báo cáo choáng ngợp với tập hợp đầy đủ các trường trong mô hình lớn đó.
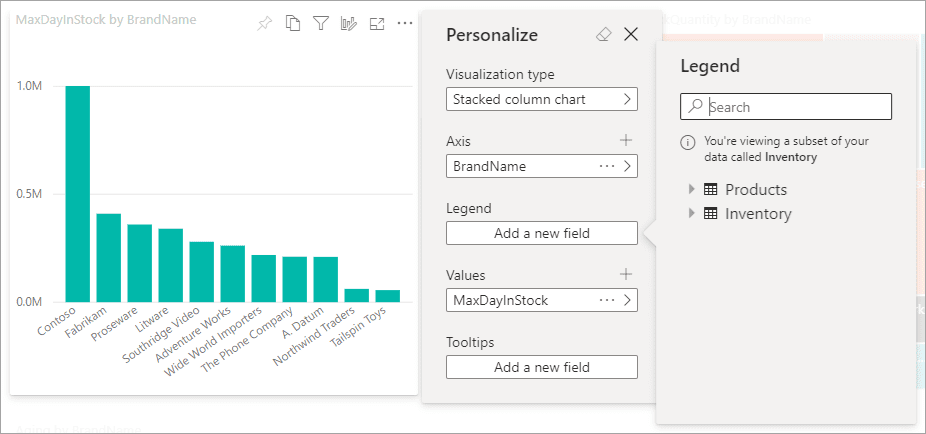
Hãy ghi nhớ những cân nhắc sau đây khi làm việc với các phối cảnh:
- Các phối cảnh không có nghĩa là được sử dụng như một cơ chế bảo mật, chúng là một công cụ để cung cấp trải nghiệm người dùng cuối tốt hơn. Tất cả bảo mật cho một phối cảnh được kế thừa từ mô hình cơ bản.
- Phối cảnh trong cả hai mô hình dạng bảng và đa chiều đều được hỗ trợ. Tuy nhiên, đối với các phối cảnh trong mô hình nhiều chiều, bạn chỉ có thể đặt phối cảnh giống với khối cơ sở cho báo cáo.
- Trước khi xóa phối cảnh khỏi mô hình, hãy đảm bảo kiểm tra xem phối cảnh đó không được sử dụng trong trải nghiệm Cá nhân hóa hình ảnh.
Để sử dụng Phối cảnh, bạn phải bật Cá nhân hóa hình ảnh cho báo cáo. Bạn cũng phải tạo ít nhất một Phối cảnh bao gồm các thứ nguyên và thước đo mà bạn muốn người dùng cuối tương tác với trải nghiệm Cá nhân hóa hình ảnh.
Để tạo phối cảnh, hãy sử dụng Trình chỉnh sửa Tabular Editor. Nó có thể tải xuống từ vị trí sau: Tải xuống Tabular Editor.
Sau khi bạn cài đặt Trình chỉnh sửa Tabular Editor, hãy mở báo cáo của bạn trong Power BI Desktop và khởi chạy Trình chỉnh sửa dạng bảng từ tab External Tools của dải băng, như thể hiện trong hình ảnh sau đây.
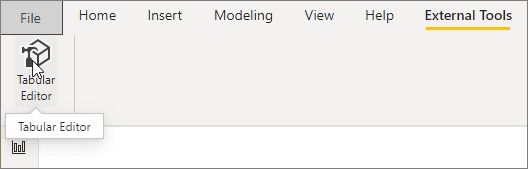
Trong Tabular Editor, nhấp chuột phải vào thư mục Perspectives để tạo phối cảnh mới.

Bạn có thể bấm đúp vào văn bản để đổi tên phối cảnh.
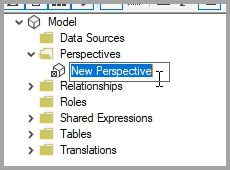
Tiếp theo, thêm các trường vào phối cảnh bằng cách mở thư mục Tables trong Trình soạn thảo dạng bảng. Sau đó nhấp chuột phải vào các trường bạn muốn hiển thị trong phối cảnh.
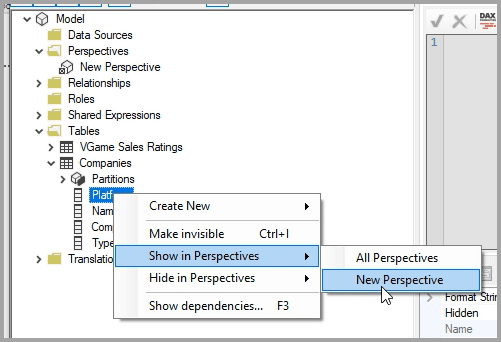
Lặp lại quy trình đó cho từng trường mà bạn muốn thêm vào phối cảnh. Bạn không thể thêm các trường trùng lặp trong một phối cảnh. Vì vậy bất kỳ trường nào bạn đã thêm vào một phối cảnh sẽ có tùy chọn vô hiệu hóa trường đó.

Sau khi bạn lưu phối cảnh mới vào mô hình và lưu báo cáo Power BI Desktop. Hãy điều hướng đến ngăn Format cho trang, tại đây bạn sẽ thấy một phần mới dành cho Cá nhân hóa hình ảnh.
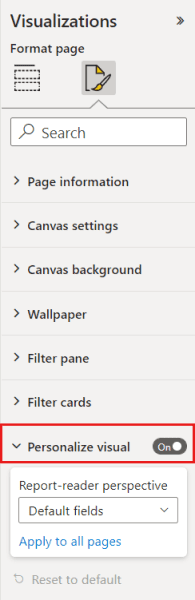
Ban đầu, lựa chọn cho phối cảnh Trình đọc báo cáo được đặt thành Trường mặc định. Khi bạn chọn mũi tên thả xuống, bạn sẽ thấy các Phối cảnh khác mà bạn đã tạo.
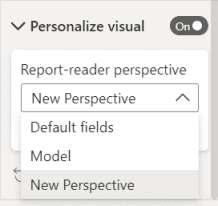
Sau khi bạn đặt Phối cảnh cho trang báo cáo, trải nghiệm Cá nhân hóa hình ảnh cho trang đó được lọc theo Phối cảnh đã chọn. Việc chọn Áp dụng cho tất cả các trang cho phép bạn áp dụng cài đặt Phối cảnh cho tất cả các trang hiện có trong báo cáo của mình.
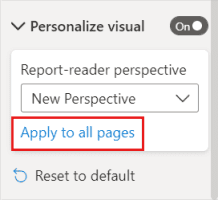
Xem thông tin khai giảng Khóa học Business Intelligence mới nhất tại Mastering Data Analytics. Liên hệ 0961 48 48 66 hoặc inbox Fanpage Mastering Data Analytics để đăng ký nhanh nhất nhé!















