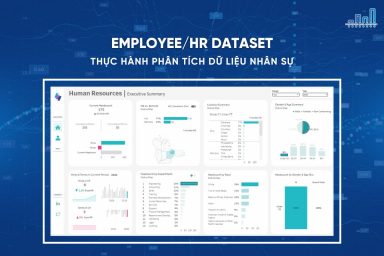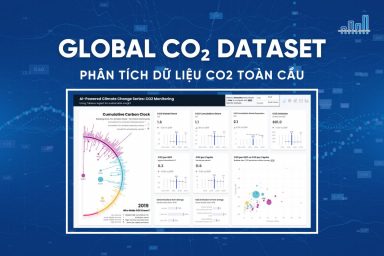Nâng trình phân tích dữ liệu kinh doanh bằng những khóa học của MDA
Bảo Vệ Ứng Dụng Power BI Và Quét Mã Từ Thiết Bị Di Động
1. Bảo vệ ứng dụng Power BI bằng Face ID, Touch ID, mật mã hoặc dữ liệu sinh trắc học
Trong Power BI có nhiều trường hợp. Dữ liệu được quản lý là bí mật và được bảo vệ, truy cập bởi người dùng được ủy quyền.
Các ứng dụng Power BI dành cho iOS và Android. Nó cho phép bạn bảo vệ dữ liệu của mình bằng cách định cấu hình nhận dạng bổ sung. Mỗi khi ứng dụng được khởi chạy hoặc đưa lên nền trước, việc nhận dạng sẽ được yêu cầu. Trên iOS, điều này có nghĩa là cung cấp Face ID, Touch ID hoặc mật mã. Trên Android, nó có nghĩa là cung cấp dữ liệu sinh trắc học (ID vân tay).
1.1. Bật Face ID, Touch ID hoặc mật mã trên iOS
Để sử dụng nhận dạng bổ sung trong ứng dụng Power BI dành cho thiết bị di động dành cho iOS, hãy chuyển đến cài đặt ứng dụng trong Privacy and Security. Bạn sẽ thấy tùy chọn bật Face ID, Touch ID hoặc mật mã. Các tùy chọn bạn thấy tùy thuộc vào cấu hình của thiết bị.
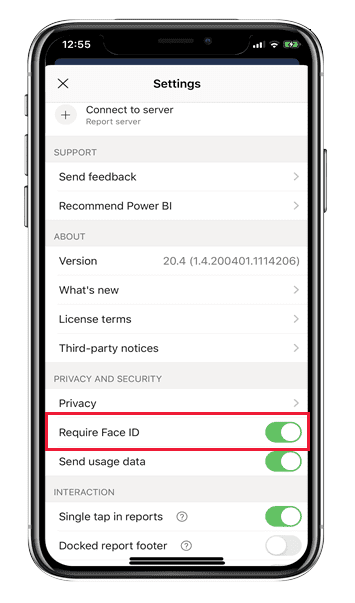
Khi cài đặt này được bật, mỗi khi khởi chạy hoặc mở lại ứng dụng đang chạy ngầm, ứng dụng sẽ yêu cầu bạn cung cấp ID của mình trước khi truy cập ứng dụng.
Loại ID bạn sẽ được yêu cầu cung cấp tùy thuộc vào cấu hình của thiết bị. Nếu thiết bị của bạn hỗ trợ Face ID, bạn sẽ cần sử dụng Face ID. Hoặc nếu nó hỗ trợ Touch ID, bạn sẽ cần sử dụng Touch ID. Nếu cả hai đều không được hỗ trợ thì bạn sẽ cần cung cấp mật mã. Biểu đồ bên dưới hiển thị màn hình xác thực Face ID.
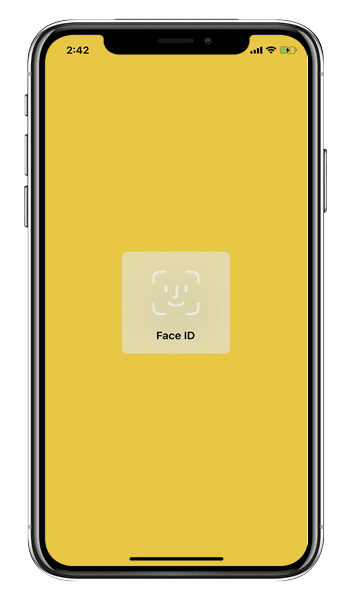
1.2. Bật dữ liệu sinh trắc học (ID vân tay) trên Android
Để sử dụng nhận dạng bổ sung trong ứng dụng Power BI dành cho thiết bị di động dành cho Android, hãy chuyển đến cài đặt ứng dụng trong Privacy and Security. Bạn sẽ thấy tùy chọn bật dữ liệu sinh trắc học.
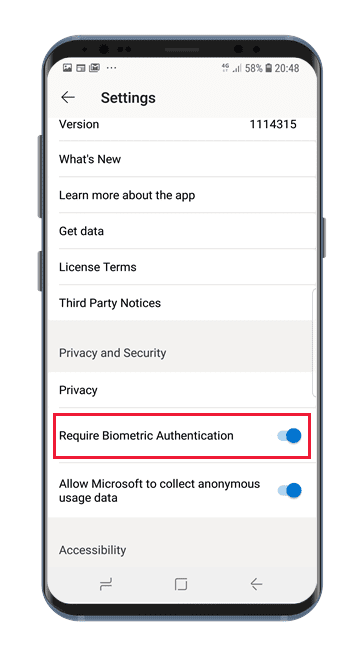
Khi cài đặt này được bật, mỗi khi khởi chạy hoặc mở lại ứng dụng đang chạy ngầm, ứng dụng sẽ yêu cầu bạn cung cấp dữ liệu sinh trắc học (ID vân tay) trước khi bạn có thể truy cập ứng dụng.
Biểu đồ bên dưới hiển thị màn hình xác thực dấu vân tay.
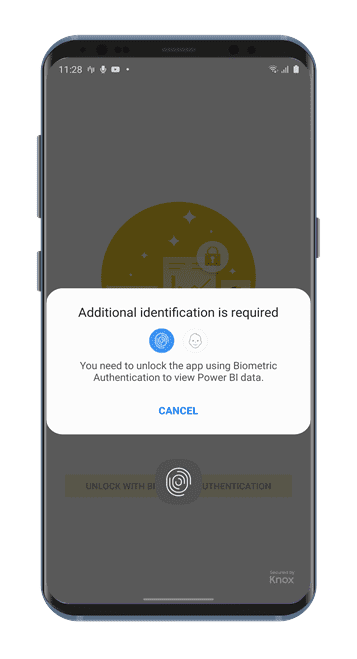
Ghi chú
Để sử dụng Yêu cầu xác thực sinh trắc học trên Android, bạn cần thiết lập sinh trắc học trên thiết bị. Nếu không hỗ trợ sinh trắc học, không thể bảo mật dữ liệu Power BI qua ứng dụng di động. Hoặc nếu quản trị viên bật truy cập an toàn, cần thiết lập sinh trắc học để truy cập ứng dụng. Nếu không hỗ trợ sinh trắc học, truy cập từ xa không ảnh hưởng, nhưng không bảo mật quyền truy cập ứng dụng di động.
1.3. Thực thi MDM quyền truy cập an toàn vào ứng dụng Power BI
Một số tổ chức có chính sách bảo mật và yêu cầu tuân thủ thực thi nhận dạng bổ sung trước khi bạn có thể truy cập dữ liệu nhạy cảm của doanh nghiệp.
Để hỗ trợ điều này, ứng dụng Power BI dành cho thiết bị di động cho phép quản trị viên kiểm soát cài đặt quyền truy cập an toàn của ứng dụng dành cho thiết bị di động. Nó thực hiện bằng cách đẩy cài đặt cấu hình ứng dụng từ Microsoft Intune và các giải pháp quản lý thiết bị di động (MDM) khác. Quản trị viên có thể sử dụng chính sách bảo vệ ứng dụng để bật cài đặt này cho tất cả người dùng hoặc cho một nhóm người dùng.
2. Quét mã QR Power BI để mở cáo cáo và ô xếp
Mã QR có thể được sử dụng để kết nối trực tiếp các mục với các báo cáo được gán với mã. Khi bạn quét mã QR đã được tạo cho báo cáo Power BI hoặc dashboard, báo cáo hoặc dashboard đó đó sẽ mở trực tiếp – bạn sẽ không phải điều hướng đến báo cáo hoặc tìm kiếm nó.
Giả sử ai đó trong tổ chức của bạn đã tạo mã QR cho một báo cáo chứa thông tin về các phòng hội nghị tại nơi làm việc của bạn và đã đăng nó bên ngoài các phòng hội nghị. Sử dụng camera trong ứng dụng Power BI, bạn có thể quét mã QR để mở báo cáo. Nếu không có quyền xem báo cáo, bạn có thể yêu cầu quyền truy cập trực tiếp từ ứng dụng.
Ứng dụng Power BI dành cho thiết bị di động hỗ trợ mã QR với tham số truy vấn URL. Nếu mã QR cho một báo cáo bao gồm các thông số như vậy, báo cáo sẽ mở ra được lọc theo các thông số đó.
2.1. Quét mã QR Power BI trên thiết bị di động của bạn bằng trình quét Power BI
- Trên thanh điều hướng phần đầu ứng dụng, hãy nhấn vào biểu tượng máy ảnh.
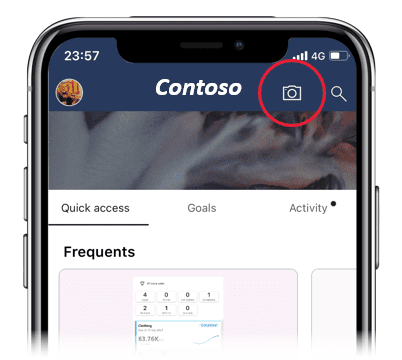
- Nếu máy ảnh của bạn chưa được bật, bạn cần cho phép ứng dụng Power BI sử dụng máy ảnh. Đây là một hoạt động thực hiện chỉ một lần.
- Khi máy quét mở ra, hãy hướng máy quét vào mã QR Power BI.
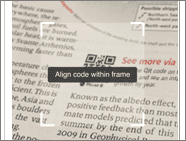
- Báo cáo hoặc dashboard sẽ mở trực tiếp. Nếu bạn có thiết bị iOS và đang quét mã QR cho một ô, ô đó sẽ không mở trực tiếp mà sẽ xuất hiện nổi trên nền trong thực tế tăng cường. Nhấn vào ô nổi để mở ô ở chế độ lấy nét.
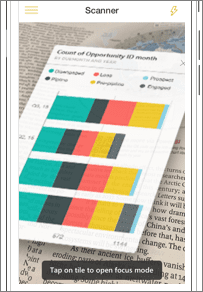
2.2. Quét mã QR từ máy quét bên ngoài trên thiết bị di động của bạn
- Từ bất kỳ máy quét nào được cài đặt trên thiết bị di động của bạn, hãy hướng máy quét vào mã QR Power BI có liên quan để mở ngay báo cáo hoặc ô được liên kết.
- Nếu ứng dụng Power BI chưa được cài đặt trên thiết bị của bạn, thì bạn sẽ được chuyển hướng đến Apple App Store (iOS) hoặc Google Play (Android) để tải xuống và cài đặt ứng dụng trên thiết bị di động của mình.
Xem thêm: Power BI cho HoloLens 2
3. Quét mã vạch mở các báo cáo đã lọc
Quét mã vạch để truy cập trực tiếp vào báo cáo BI đã lọc trong ứng dụng Power BI dành cho thiết bị di động.
Giả sử tổ chức có các báo cáo chứa dữ liệu đã được gắn thẻ là dữ liệu mã vạch. Khi quét mã vạch sản phẩm bằng camera của ứng dụng Power BI dành cho thiết bị di động, bạn sẽ nhận được danh sách các báo cáo có dữ liệu mã vạch. Bạn có thể mở báo cáo mà bạn đang tìm kiếm, được lọc tự động theo thông tin bạn cần.
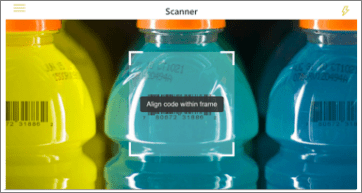
Dưới đây là ví dụ về hai tình huống trong đó quét mã vạch là hữu ích:
- Hãy tưởng tượng bạn đang kiểm tra hàng tồn kho trong một siêu thị lớn. Bạn cần lấy thông tin về các sản phẩm cụ thể. Chẳng hạn như cửa hàng có bao nhiêu hàng trong kho, các mặt hàng đó được dự trữ ở bộ phận nào, v.v. Bạn chỉ cần mở máy quét Power BI và quét mã vạch của mặt hàng. Bạn sẽ nhận được một danh sách các báo cáo có dữ liệu được gán với mã vạch. Bạn chọn báo cáo được gán và báo cáo sẽ mở ra, được lọc theo dữ liệu được gán.
- Giả sử các máy trong nhà máy được gán với mã vạch và các số đo công suất sẽ được xử lý và gửi đến Power BI. Khi các kỹ sư đang kiểm tra trạng thái của máy, họ có thể dễ dàng quét mã vạch của máy. Và họ sẽ nhận được báo cáo KPI về hiệu suất và trạng thái của máy.
3.1. Quét mã vạch bằng máy quét Power BI
- Trên thanh điều hướng, chạm vào More options (…) rồi chạm vào Scanner.
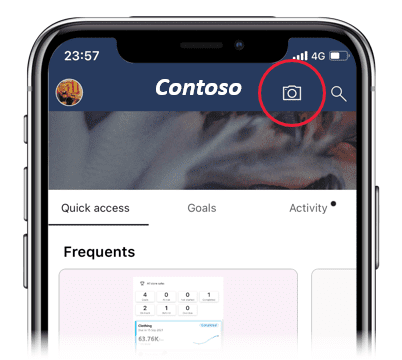
- Nếu máy ảnh chưa được bật, cần phê duyệt ứng dụng Power BI để sử dụng máy ảnh. Đây là một hoạt động thực hiện chỉ một lần.
- Hướng máy quét vào mã vạch trên mặt hàng mà bạn quan tâm. Bạn sẽ thấy danh sách các báo cáo có các trường mã vạch.
- Tìm báo cáo bạn đang tìm kiếm và nhấn để mở báo cáo đó trên thiết bị của bạn. Báo cáo này được lọc tự động theo mã vạch bạn đã quét. Nếu báo cáo không chứa mã vạch, bạn sẽ nhận được thông báo “Không thể lọc báo cáo”. Trong trường hợp đó, bạn có thể quay lại danh sách và thử báo cáo khác.
Ghi chú
Nếu chỉ có một báo cáo có trường mã vạch, bạn sẽ không nhận được danh sách các báo cáo. Thay vào đó, báo cáo sẽ mở trực tiếp, được lọc theo mã vạch bạn đã quét. Nếu báo cáo không chứa mã vạch đã quét, bạn cũng sẽ nhận được thông báo “Không thể lọc báo cáo”.
3.2. Lọc theo các mã vạch khác trong báo cáo
Khi xem báo cáo được lọc theo mã vạch trên thiết bị của mình, bạn có thể muốn lọc cùng một báo cáo theo mã vạch khác.
Trên thanh tác vụ của báo cáo, hãy nhấn vào biểu tượng mã vạch.
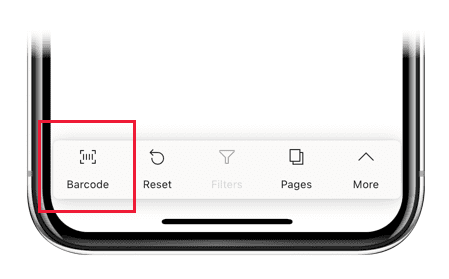
- Nếu biểu tượng mã vạch được tô đậm
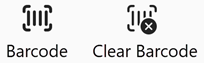 , bộ lọc đang hoạt động và báo cáo đã được lọc theo mã vạch.
, bộ lọc đang hoạt động và báo cáo đã được lọc theo mã vạch. - Nếu biểu tượng trống
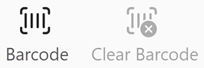 , bộ lọc không hoạt động và báo cáo không được lọc theo mã vạch.
, bộ lọc không hoạt động và báo cáo không được lọc theo mã vạch.
Dù bằng cách nào, hãy nhấn vào biểu tượng để mở một menu nhỏ với máy quét.
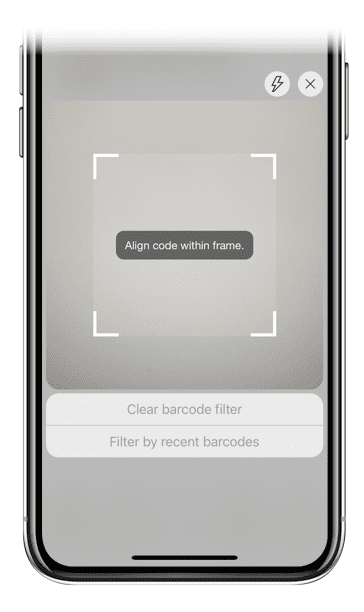
- Hướng máy quét vào mục mới để thay đổi bộ lọc của báo cáo thành một giá trị mã vạch khác.
- Chọn Clear barcode filter để quay lại báo cáo chưa được lọc.
- Chọn Filter by recent barcodes để thay đổi bộ lọc báo cáo thành một trong các mã vạch bạn đã quét trong phiên hiện tại.
3.3. Xóa bộ lọc mã vạch
Để xóa lọc mã vạch trong báo cáo đã lọc:
- Trên thanh tác vụ của báo cáo, hãy nhấn vào biểu tượng máy quét mã vạch được tô đậm
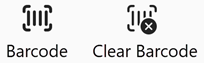 (cho biết bộ lọc đang hoạt động) để mở máy quét nổi.
(cho biết bộ lọc đang hoạt động) để mở máy quét nổi. - Trên máy quét nổi, chọn Clear barcode filter để quay lại báo cáo chưa được lọc.
3.4. Cân nhắc và hạn chế
- Ngăn Bộ lọc không đưa ra dấu hiệu đã lọc mã vạch. Để biết báo cáo hiện có được lọc bằng mã vạch hay không, xem biểu tượng trên mục trình đơn Máy quét mã vạch:
![]() cho biết báo cáo hiện đang được lọc theo mã vạch.
cho biết báo cáo hiện đang được lọc theo mã vạch.
![]() cho biết báo cáo hiện không được lọc bằng mã vạch.
cho biết báo cáo hiện không được lọc bằng mã vạch.
- Ứng dụng hỗ trợ Lọc mã vạch cho báo cáo có 1 cột mã vạch trên tất cả bảng. Không lọc khi quét mã vạch cho báo cáo có nhiều cột mã vạch.
3.5. Sự cố khi quét mã vạch
Dưới đây là một số vấn đề bạn có thể gặp phải khi quét mã vạch trên một mặt hàng.
- Bạn nhận được thông báo Couldn’t filter report – Looks like this barcode doesn’t exist in the report data. Giá trị mã vạch quét không hiển thị trong báo cáo lọc được chọn. Ví dụ: sản phẩm có mã vạch quét không được hiển thị trong báo cáo. Quét sản phẩm khác, chọn báo cáo khác hoặc xem báo cáo chưa được lọc.
- Bạn nhận được thông báo Looks like you don’t have any reports that can be filtered by barcodes. Điều này có nghĩa là bạn không có bất kỳ báo cáo nào hỗ trợ mã vạch. Máy quét mã vạch chỉ có thể lọc các báo cáo có cột được đánh dấu là Mã vạch. Đảm bảo rằng bạn hoặc chủ sở hữu báo cáo đã gắn thẻ một cột là Mã vạch.
- Quá trình lọc trả về trạng thái rỗng. Mã vạch bạn quét có thể tồn tại trong mô hình. Nhưng các biểu đồ trong báo cáo không hiển thị giá trị này. Hãy thử xem báo cáo khác hoặc chỉnh sửa báo cáo trong Power BI Desktop để hiển thị giá trị.
Trên đây là những thông tin cần thiết để biết bảo vệ ứng dụng Power BI và quét mã từ thiết bị di động. Để tìm hiểu thêm về Power BI Mobile, các bạn có thể tham khảo series Power BI Mobile tại Mastering Data Analytics. Cảm ơn các bạn đã đọc bài!
Xem thông tin khai giảng Khóa học Business Intelligence sớm nhất tại Mastering Data Analytics. Với mọi thắc mắc xin liên hệ hotline 0961 48 66 48 hoặc inbox Fanpage Mastering Data Analytics để đăng ký nhanh nhất nhé!