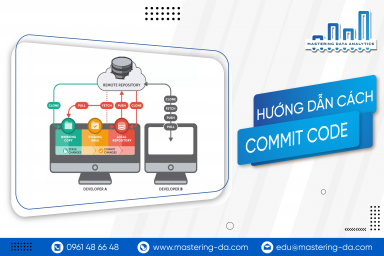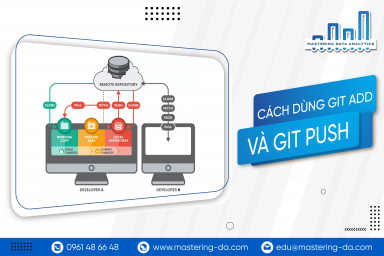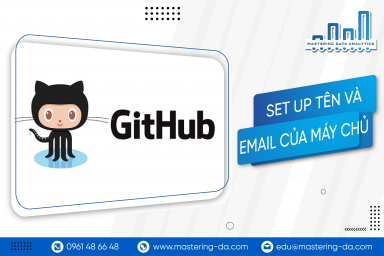Nâng trình phân tích dữ liệu kinh doanh bằng những khóa học của MDA
Hướng dẫn cài đặt Git & Github cho người mới trên Laptop & PC
Trong lĩnh vực phát triển phần mềm, Git & Github là công cụ không thể thiếu để quản lý mã nguồn và theo dõi dự án. Với khả năng lưu trữ vượt trội, Git & Github đã hỗ trợ cho rất nhiều dự án lập trình hoàn thành nhanh chóng, hiệu quả. Vậy làm thế nào để cài đặt Git và Github trên laptop? Hãy cùng Mastering Data Analytics xem hướng dẫn chi tiết trong bài viết sau đây!
Git là gì? Github là gì?
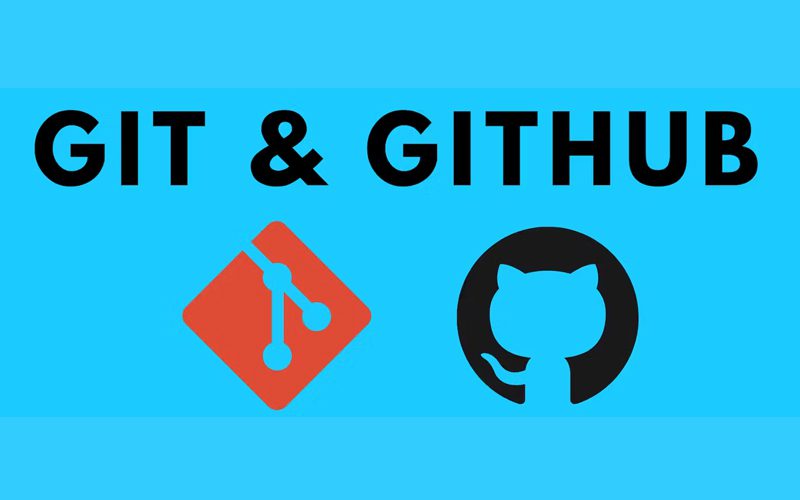
Tìm hiểu Git là gì? Github là gì?
Git là gì?
Git là một hệ thống quản lý phiên bản phân tán (Distributed Version Control System – DVCS) được phát minh vào năm 2005 bởi Linus Torvalds. Đây là một công cụ được sử dụng rất phổ biến để quản lý mã nguồn trong dự án phần mềm.
Git cho phép các lập trình viên làm việc trên cùng một dự án mà không cần phải lo lắng các công việc ghi đè lên nhau. Với mỗi thao tác chỉnh sửa, Git sẽ lưu trữ bản sao các phiên bản trước đó cũng như là toàn bộ dữ án. Điều này sẽ giúp lập trình viên theo dõi sự thay đổi và khôi phục lại trạng thái trước đó của dự án khi cần thiết.
Ngoài ra, Git còn cung cấp tính năng làm việc ngoại tuyến và tự động hợp nhất các các phiên bản khi thiết bị có kết nối Internet trở lại. Chính vì vậy, hiện nay bất cứ lập trình viên nào làm việc với các dự án phát triển phần mềm cũng đều thực hiện cài đặt Git để nâng cao tính hiệu quả cho công việc.
Github là gì?

Github giúp cho việc quản lý và chia sẻ mã nguồn dễ dàng hơn
Github là một dịch vụ lưu trữ mã nguồn dựa trên Git, nó cho phép các nhà phát triển phần mềm quản lý, lưu trữ và chia sẻ mã nguồn. Github cung cấp cho người dùng một giao diện web dễ sử dụng với nhiều tiện ích như quản lý vấn đề (issue tracking), đánh giá mã (code review), hệ thống nhánh (branching), khả năng tương tác giữa nhiều người dùng thông qua việc gửi yêu cầu kéo (pull request),…
Github có hai phiên bản, một phiên bản hoàn toàn miễn phí và một phiên bản trả phí. Phiên bản miễn phí cung cấp các tính năng cơ bản để lập trình viên bắt đầu quản lý các dự án nguồn. Trong khi đó, phiên bản có phí sẽ cung cấp các tính năng mở rộng và hỗ trợ cho những dự án riêng tư.
Với hàng triệu dự án mã nguồn được chia sẻ công khai, Github đã trở thành một cộng đồng lớn – nơi các nhà phát triển phần mềm có thể tương tác, học hỏi và đóng góp vào các dự án khác nhau. Đồng thời, Github cũng là một nguồn tài nguyên phong phú để các nhà phát triển phần mềm tìm kiếm, khám phá và chia sẻ mã nguồn.
Hướng dẫn cách cài đặt Git trên Laptop / PC
Với sự kết hợp giữa Git và Github, người dùng có thể tận dụng tối đa tiềm năng của hệ thống quản lý phiên bản và nền tảng lưu trữ mã nguồn để phát triển phần mềm một cách hiệu quả, nhanh chóng. Dưới đây sẽ là hướng dẫn cài đặt Git trên Laptop / PC cũng như cách tạo tài khoản Github đơn giản dành cho người mới.
Tải và cài đặt Git
Cách cài đặt Git về máy tính được thực hiện theo các bước sau:
- Bước 1: Người dùng truy cập vào website chính thức của Git tại đường link: https://git-scm.com/ để tải Git về máy tính.
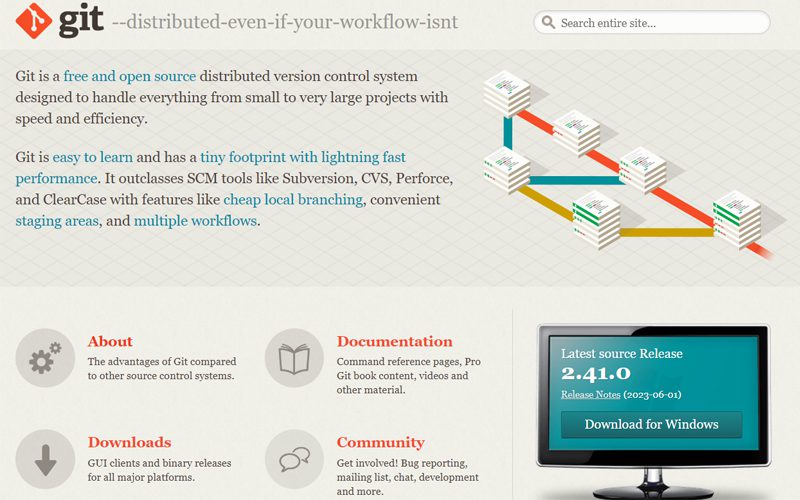
Truy cập vào website chính thức của Git
- Bước 2: Tại trang chủ của Git, người dùng click chuột vào mục Download for Windows để chọn phiên bản phần mềm phù hợp với hệ điều hành Laptop. Hiện nay, các phiên bản Git tương thích với khá nhiều hệ điều hành như Windows, MacOS, Linux.
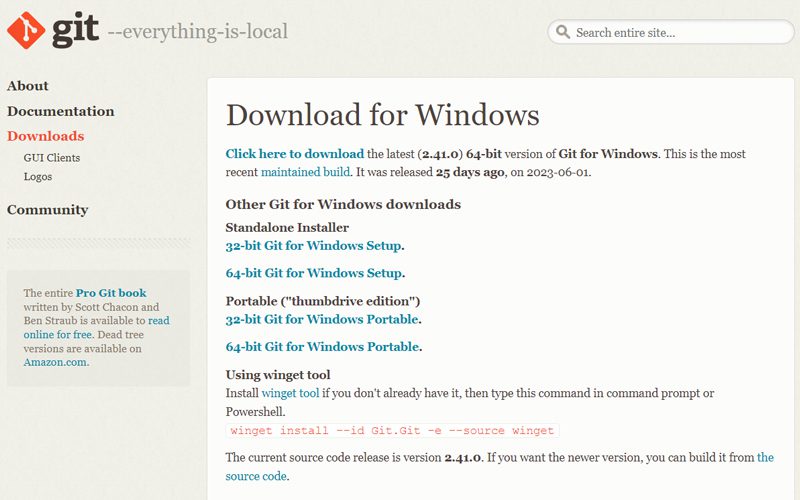
Tải phiên bản Git tương thích với laptop
- Bước 3: Sau khi tải xuống, người dùng tiếp tục mở tệp tin vừa tải về và thực hiện theo các hướng dẫn để hoàn thành quá trình cài đặt.
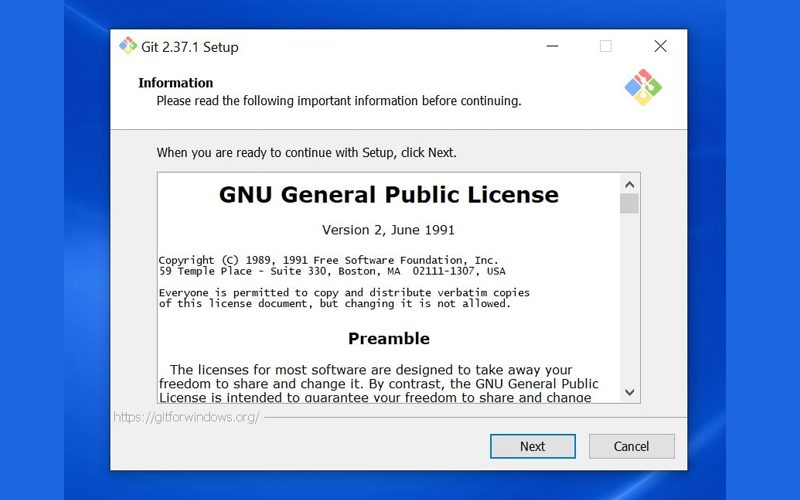
Giải nén và chạy tập tin
- Bước 4: Khi quá trình cài đặt đã hoàn tất, để kiểm tra Git đã được cài đặt thành công hay chưa, người dùng có thể sử dụng câu lệnh “git –version” tại terminal hoặc command prompt.
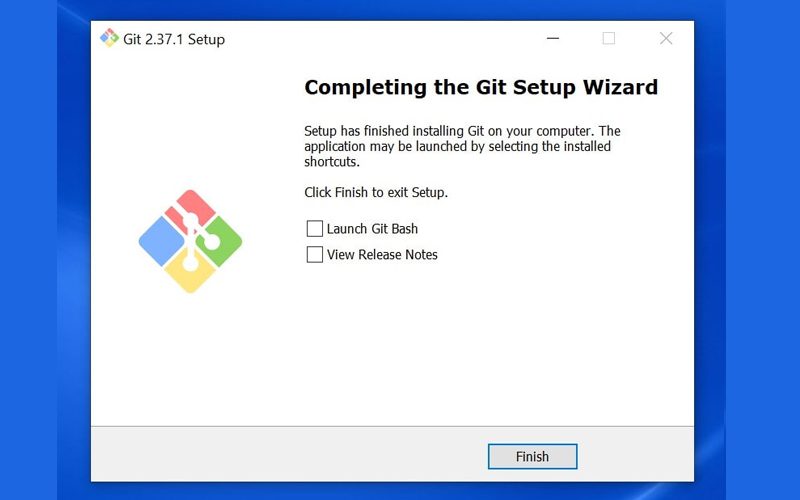
Hoàn thành quá trình cài đặt
Tạo tài khoản & đăng nhập vào Github
Để có thể tạo và lưu trữ mã nguồn, đồng thời chia sẻ mã nguồn công khai trên Internet thì sau khi cài đặt Git, người dùng bắt buộc phải đăng ký tài khoản Github. Dưới đây là hướng dẫn đăng ký tài khoản và đăng nhập vào Github chi tiết nhất.
- Bước 1: Truy cập vào trang chủ của Github thông qua đường link: https://github.com/.
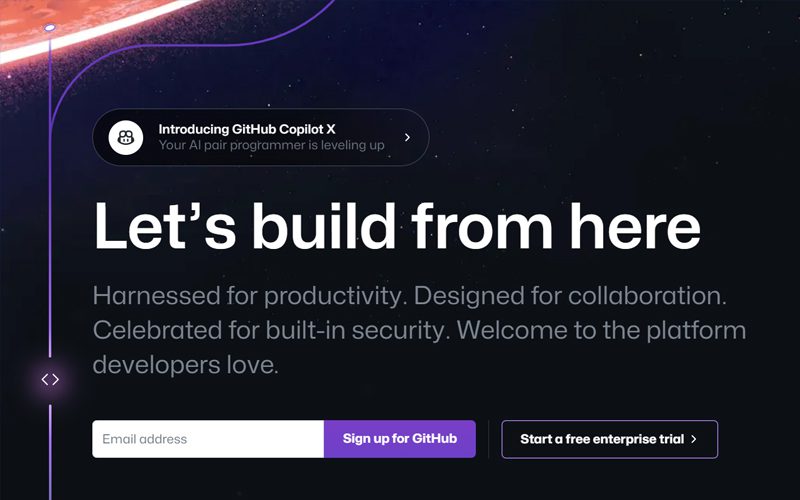
Truy cập vào trang web của Github
- Bước 2: Click vào ô Sign up ở góc phải trên cùng của trang web để được chuyển đến cửa số đăng ký tài khoản.
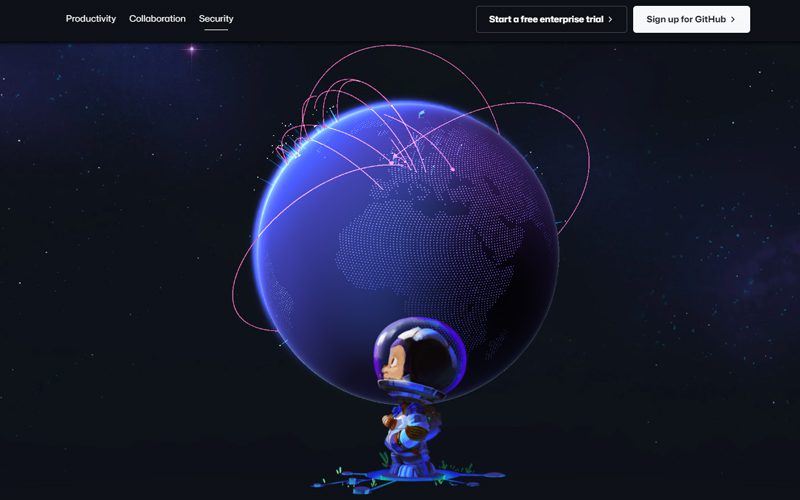
Click vào ô Sign up
- Bước 3: Điền đầy đủ thông tin theo yêu cầu như email, password, username.
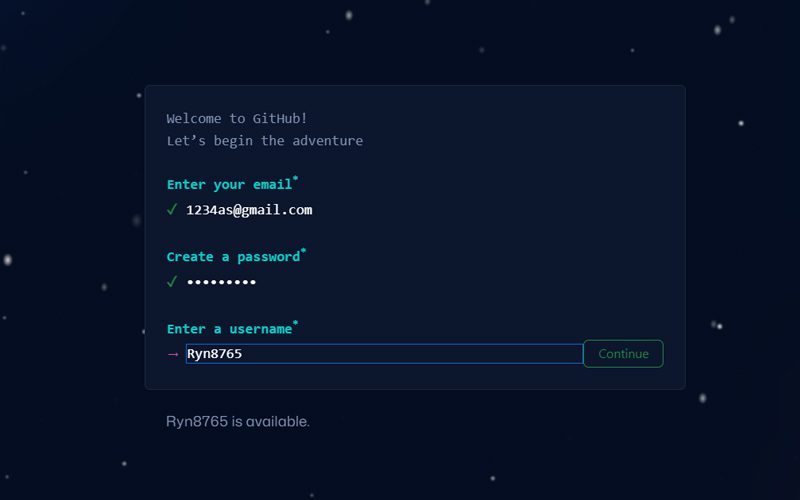
Điền đầy đủ thông tin đăng ký
- Bước 4: Khi được hỏi “Would you like to receive product updates and announcements via email?” người dùng sẽ nhấn điền “y” để tiếp tục.
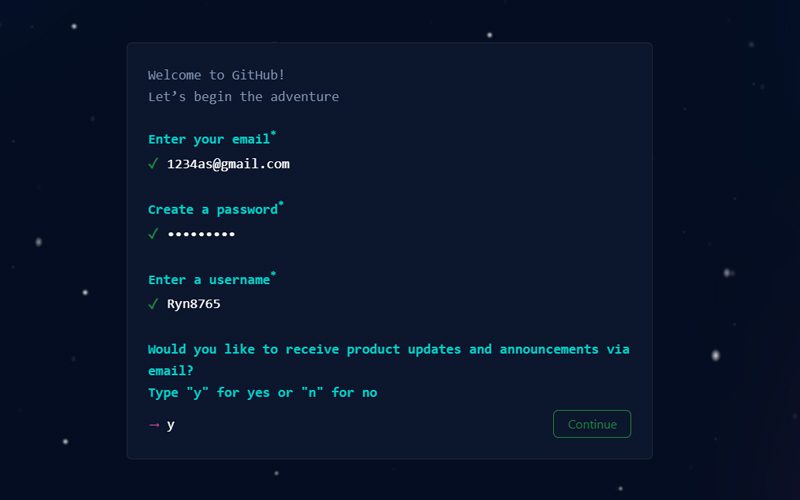
Trả lời câu hỏi
- Bước 5: Thực hiện xác minh tài khoản “Verify your account”, ấn chọn Start puzzle => Trả lời các câu hỏi => Create account để tạo tài khoản.
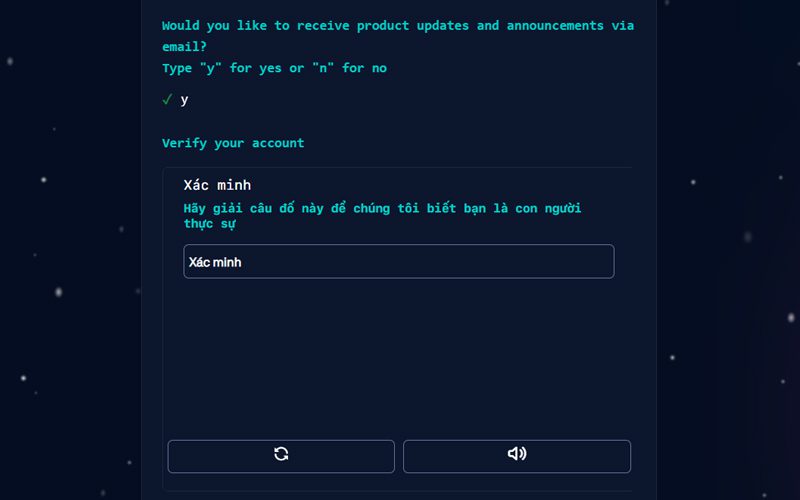
Thực hiện xác thực tài khoản
- Bước 6: Nhập mã code được gửi đến email đã cung cấp trước đó.
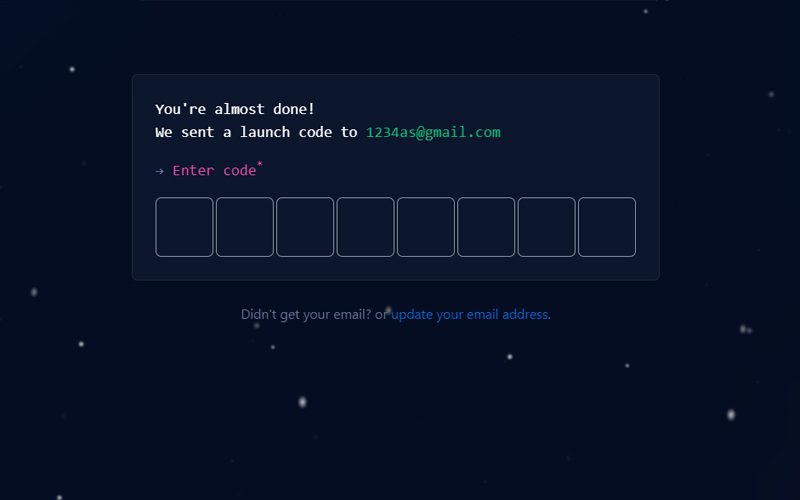
Nhập mã code được gửi về email
- Bước 7: Github sẽ hỏi một số thông tin như “How many team members will be working with you?” và “Are you a student or teacher?”. Sau khi trả lời hoàn tất thì ấn chọn Continue. Nếu không muốn cung cấp thêm các tùy chọn thì người dùng click vào ô “Skip Personalization”.
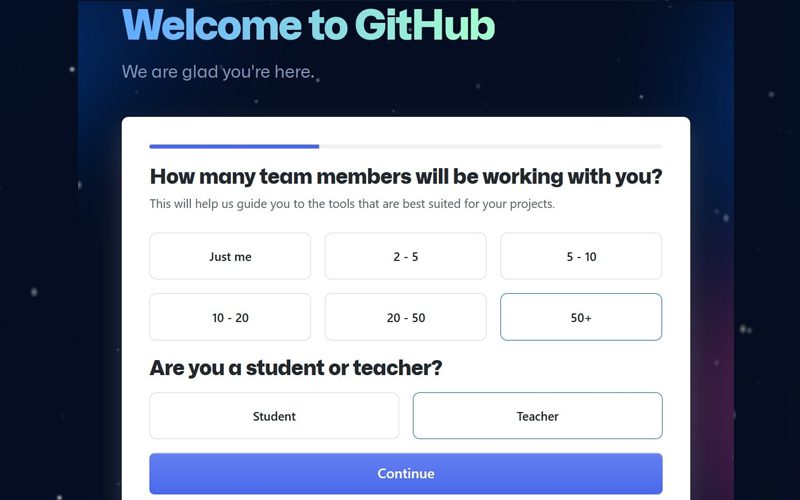
Bổ sung những thông tin cá nhân cần thiết
- Bước 8: Đến đây, quá trình đăng ký tài khoản Github đã hoàn thành. Người dùng hãy truy cập trang chủ Github, ấn chọn vào ô “Sign in” để đăng nhập.
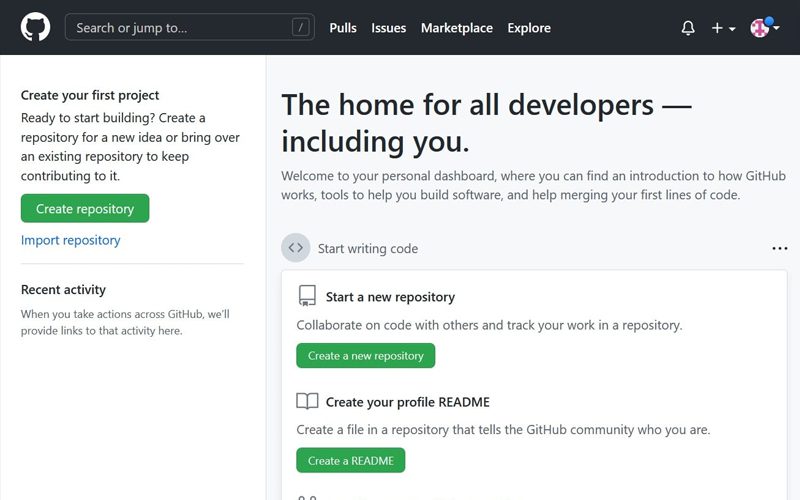
Đăng nhập và sử dụng Github
Những thao tác sử dụng Github cơ bản
Khi hoàn tất cài đặt Git và tạo tài khoản Github thành công, để có thể sử dụng thành thạo và hiệu quả công cụ này, người dùng cần biết thao tác một số câu lệnh đơn giản sau đây:
Tạo một kho chứa Git – Local Git repository
Local Git repository là nơi mà người dùng lưu trữ và quản lý mã nguồn trên máy tính trước khi đẩy (push) chúng lên Github. Để tạo một kho chứa Git (git repo) ở thư mục gốc, người dùng sẽ sử dụng câu lệnh “git init”.
Tạo file mới vào Git repo, Git add
Với thao tác này, người dùng có thể tạo thủ công một file mới, sau đó save, hoặc dùng lệnh “touch”. Ví dụ touch newfile.txt sẽ tạo và lưu một file rỗng với tên newfile.txt. Khi thêm hoặc chỉnh sửa một file trong thư mục chứa git repo thì file đó sẽ tồn tại trong git repo. Tuy nhiên, Git sẽ không thể theo dõi file nếu không được yêu cầu mà Git chủ lưu hay quản lý những thay đổi đối với những file mà nó theo dõi. Vì vậy, cần sử dụng lệnh để yêu cầu Git thực hiện điều đó.
Để có thể đưa những file mình muốn git theo dõi vào vùng theo dõi hay thêm các thay đổi file vào commit thì hãy sử dụng câu lệnh “git add <file_name>”. Trường hợp có nhiều file cần add, thay vì dùng <file_name>, bạn có thể sử dụng “git add .” để đưa tất cả file vào vùng theo dõi.
Tạo một commit
Để lưu trạng thái hiện tại của kho Git hay nói dễ hiểu hơn là tạo một commit thì người dùng có thể sử dụng câu lệnh “git commit -m”Your message about the commit”
Tạo một branch mới
Nếu muốn lưu trữ thêm hoặc sửa lỗi mã nguồn mà không làm ảnh hưởng đến branch chính thì có thể tạo ra một branch mới bằng câu lệnh “git checkout -b <branch_name>”.
Sau đó, có thể sử dụng lệnh “git branch” để kiểm tra các nhánh hiện có:
$ git branch master* new_branch
Trong đó, dấu (*) để chỉ rõ đang ở nhánh nào. Mặc định, branch đầu tiên của các git repo đều có tên là “master” (một số nhóm người dùng khác có thể dùng tên thay thế như “main”, “primary”. Tuy nhiên, bất kể là tên gì, người dùng nên để nhánh “master” làm luồng chạy chính cho chương trình như là một phiên bản chính thức của project.

Một số câu lệnh đơn giản sử dụng trong Git và Github
Tạo một kho chứa trên Github
Để lưu trữ và chia sẻ mã nguồn với người khác thì chúng ta cần tạo một kho chứa trên Github. Thao tác tạo kho chứa vô cùng giản, người dùng chỉ cần đăng nhập vào tài khoản Github và chọn vào nút “New” hoặc “Create repository” trên giao diện.
Push branch lên Github
Nếu như bạn muốn đẩy các thay đổi hoặc commit từ branch local lên branch tương ứng trên Github thì có thể sử dụng câu lệnh “git push origin <branch_name>”.
Tạo pull request (PR)
Mục đích của việc tạo pull request là để gửi yêu cầu kéo đề xuất sự thay đổi từ branch của bạn vào branch chính trên Github.
Thao tác tạo pull request:
- Tại trang kho chứa Github, nhấn vào nút “Compare & pull request”.
- Điền thông tin cần thiết và tạo yêu cầu kéo để tiến hành kiểm tra, đồng thời hợp nhất các thay đổi vào branch chính.
Bài viết trên đây là hướng dẫn cài đặt Git và Github chi tiết trên Laptop & PC. Để được hướng dẫn chi tiết hơn, bạn có thể tham khảo Series hướng dẫn cài đặt và sử dụng Git, Github tại kênh Youtube của MDA. Hy vọng những thông tin này sẽ giúp ích cho người dùng trong việc quản lý mã nguồn và theo dõi các dự án phát triển phần mềm. Ngoài ra, nếu như bạn quan tâm đến các khóa học phân tích dữ liệu kinh doanh thì hãy liên hệ ngay với MDA – Mastering Data Analytics qua Zalo 0961 48 66 48 để được tư vấn chi tiết nhé!