Nâng trình phân tích dữ liệu kinh doanh bằng những khóa học của MDA
Tổng Quan Về Power Query Trong Power BI Desktop
Power BI Desktop cũng đi kèm với Power Query Editor. Sử dụng Power Query Editor để kết nối với một hoặc nhiều nguồn dữ liệu, định hình và biến đổi dữ liệu để đáp ứng nhu cầu của bạn, sau đó tải mô hình đó vào Power BI Desktop.
Tài liệu này cung cấp thông tin tổng quan về công việc với dữ liệu trong Power Query Editor nhưng vẫn còn nhiều điều cần tìm hiểu.
Với Power BI Desktop, bạn có thể kết nối với thế giới dữ liệu, tạo các báo cáo cơ bản, đồng thời chia sẻ với những người khác.
Power BI Desktop có ba chế độ xem:
- Chế độ xem báo cáo (Report view) – Nơi bạn sử dụng các truy vấn mà bạn tạo để xây dựng các hình ảnh trực quan hấp dẫn, được sắp xếp theo cách bạn muốn chúng xuất hiện và với nhiều trang bạn có thể chia sẻ với những người khác
- Chế độ xem dữ liệu (Data view) – Xem dữ liệu trong báo cáo của bạn ở định dạng mô hình dữ liệu, nơi bạn có thể thêm các biện pháp, tạo cột mới và quản lý các mối quan hệ
- Chế độ xem mô hình (Model view) – Biểu diễn về các mối quan hệ đã được thiết lập trong mô hình dữ liệu của bạn và quản lý hoặc sửa đổi chúng khi cần.
Truy cập các dạng xem này bằng cách chọn một trong ba biểu tượng dọc theo bên trái của Power BI Desktop. Trong hình ảnh sau đây, Chế độ xem báo cáo được chọn, được biểu thị bằng dải màu vàng bên cạnh biểu tượng.
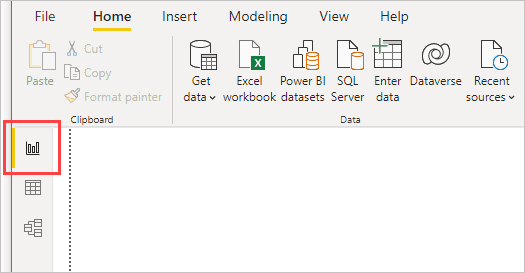
1. Power Query Editor trong Power BI Desktop
Để truy cập Power Query Editor, hãy chọn Transform data từ Home tab của Power BI Desktop.
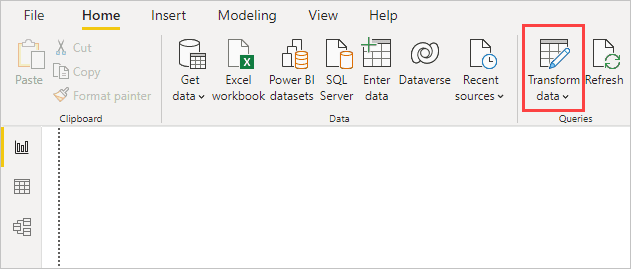
Khi không có kết nối dữ liệu, Power Query Editor sẽ xuất hiện dưới dạng một ngăn trống.
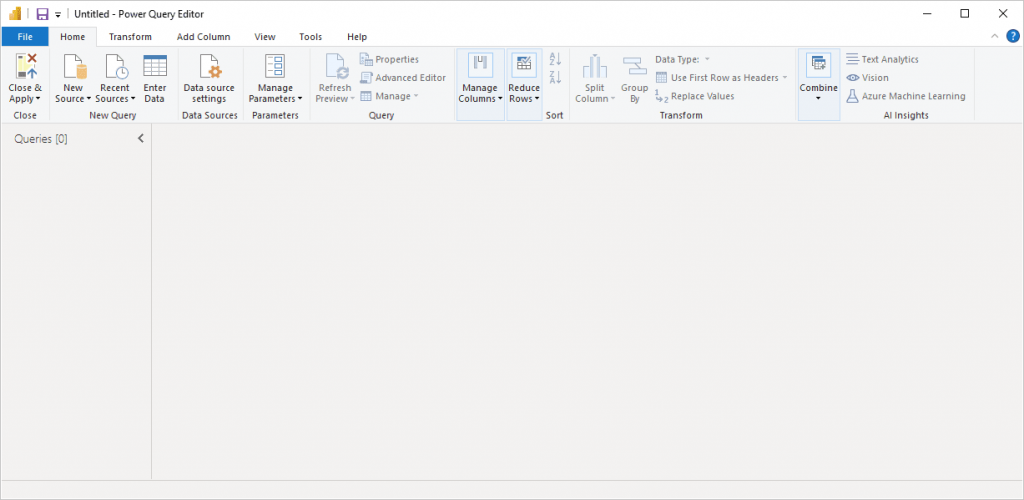
Sau khi truy vấn được tải, Power Query Editor view sẽ trở nên thú vị hơn. Nếu kết nối với nguồn dữ liệu Web sau đây, Power Query Editor sẽ tải thông tin về dữ liệu, sau đó bạn có thể bắt đầu định hình: https://www.bankrate.com/retirement/best-and-worst-states-for-retirement/
Đây là cách Power Query Editor xuất hiện sau khi kết nối dữ liệu được thiết lập:
- Trong ribbon, sẽ có nhiều nút hiện để tương tác với dữ liệu trong truy vấn.
- Trong ngăn bên trái, các truy vấn được liệt kê và có sẵn để lựa chọn, xem và định hình.
- Trong ngăn trung tâm, dữ liệu từ truy vấn đã chọn được hiển thị và có sẵn để định hình.
- Ngăn Query Settings xuất hiện, liệt kê các thuộc tính của truy vấn và các bước được áp dụng.
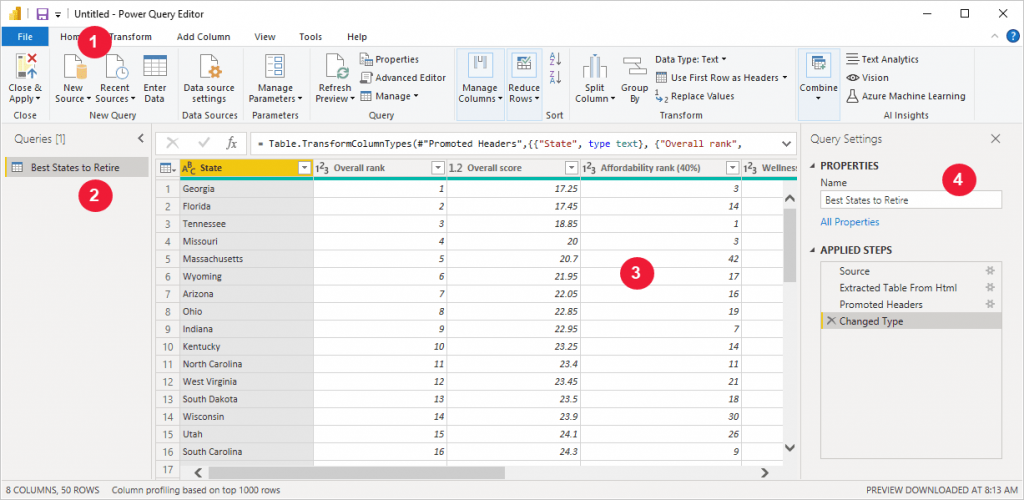
Chúng ta sẽ xem xét từng khu vực trong số bốn khu vực này. Đó là: The ribbon, Queries pane, Data view và Query Settings pane.
1.1. The query ribbon
Dải băng trong Power Query Editor bao gồm bốn tab. Bao gồm Home, Chuyển đổi (Transform), Thêm cột (Add Column), View, Công cụ (Tools) và Trợ giúp (Help)
Tab Home chứa các tác vụ truy vấn phổ biến.

Để kết nối với dữ liệu và bắt đầu quá trình tạo truy vấn, hãy chọn New Source. Một menu xuất hiện, cung cấp các nguồn dữ liệu phổ biến nhất.
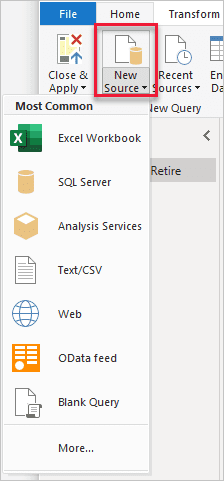
Để biết thêm thông tin về các nguồn dữ liệu có sẵn, hãy xem Data Sources. Để biết thông tin về cách kết nối với dữ liệu, bao gồm các ví dụ và các bước, xem Connect to Data.
Tab Chuyển đổi (Transform tab) cung cấp quyền truy cập vào các tác vụ chuyển đổi dữ liệu phổ biến. Chẳng hạn như:
- Thêm hoặc xóa cột
- Thay đổi kiểu dữ liệu
- Tách cột
- Các nhiệm vụ dựa trên dữ liệu khác

Để biết thêm thông tin về cách chuyển đổi dữ liệu, bao gồm các ví dụ. Hãy xem Hướng dẫn: Định hình và kết hợp dữ liệu trong Power BI Desktop.
Tab Thêm cột (Add Column) cung cấp các tác vụ bổ sung liên quan đến việc thêm cột, định dạng dữ liệu cột và thêm cột tùy chỉnh. Hình ảnh sau đây hiển thị tab Thêm cột (Add Column).

Tab View được sử dụng để chuyển đổi xem giữa các cửa sổ nhất định, có được hiển thị hay không. Nó cũng được sử dụng để hiển thị Advanced Editor. Hình ảnh sau đây hiển thị tab View.

1.2. Ngăn bên trái (The left (Queries) pane)
Ngăn bên trái (left pane) hoặc ngăn Truy vấn (Queries pane), hiển thị số lượng queries đang hoạt động và tên của queries. Khi bạn chọn một queries từ ngăn bên trái, dữ liệu của nó được hiển thị trong ngăn trung tâm, nơi bạn có thể định hình và chuyển đổi dữ liệu để đáp ứng nhu cầu của mình. Hình ảnh sau đây hiển thị ngăn bên trái có queries.
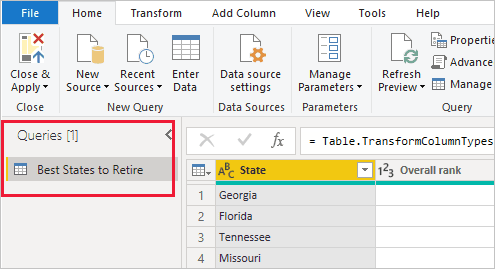
1.3. Ngăn trung tâm (The center (Data) pane)
Trong ngăn trung tâm (Center pane) hoặc ngăn Dữ liệu (Data pane), dữ liệu từ truy vấn đã chọn được hiển thị. Ngăn này là nơi hoàn thành phần lớn công việc của dạng xem Truy vấn.
Trong hình ảnh sau đây cho thấy kết nối dữ liệu Web được thiết lập trước đó. Cột “Overall score” được chọn, nhấp chuột phải vào tiêu đề để hiển thị các mục menu có sẵn.
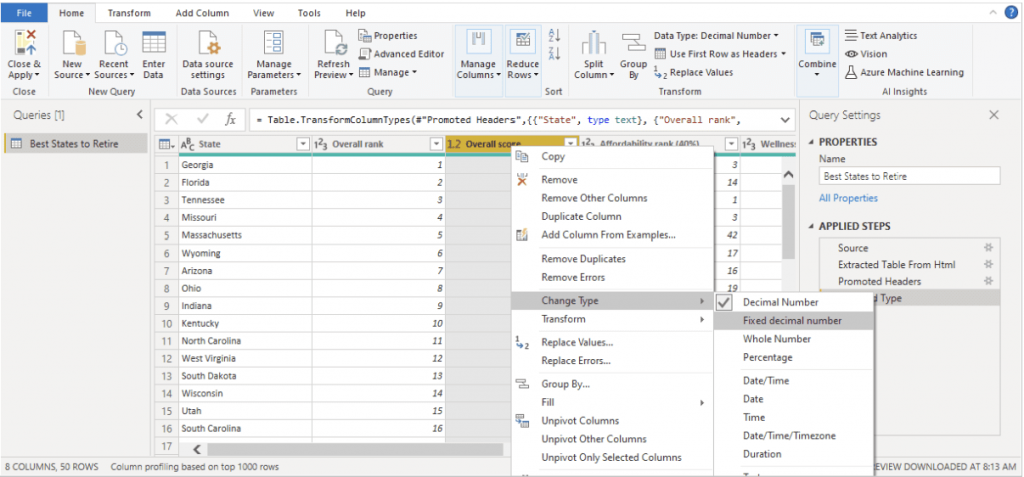
Khi bạn chọn một mục menu bằng cách bấm chuột phải (hoặc ở trên ribbon), truy vấn sẽ áp dụng bước này vào dữ liệu. Nó cũng được vào như một phần của truy vấn. Các bước được ghi lại trong Query Settings pane theo thứ tự tuần tự, như được mô tả trong phần tiếp theo.
1.4. Ngăn bên phải (The right (Query Settings) pane)
Ngăn bên phải (right pane) hoặc ngăn Cài đặt truy vấn (Query Settings pane) là nơi hiển thị tất cả các bước liên quan đến truy vấn. Ví dụ: trong hình ảnh sau đây, phần Các bước đã áp dụng của ngăn Applied Steps phản ánh thực tế là chúng tôi vừa thay đổi loại cột “Overall score”.
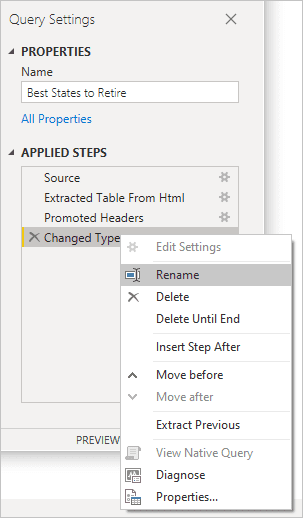
2. Trình chỉnh sửa nâng cao (Advanced Editor) trong Power Query
Advanced Editor cho phép bạn xem đoạn code mà Power Query Editor đang tạo theo từng bước. Nó cũng cho phép bạn tạo code định hình của riêng mình. Để khởi chạy trình chỉnh sửa nâng cao, hãy chọn View từ ribbon, sau đó chọn Advanced Editor. Một cửa sổ xuất hiện, hiển thị mã truy vấn hiện có.
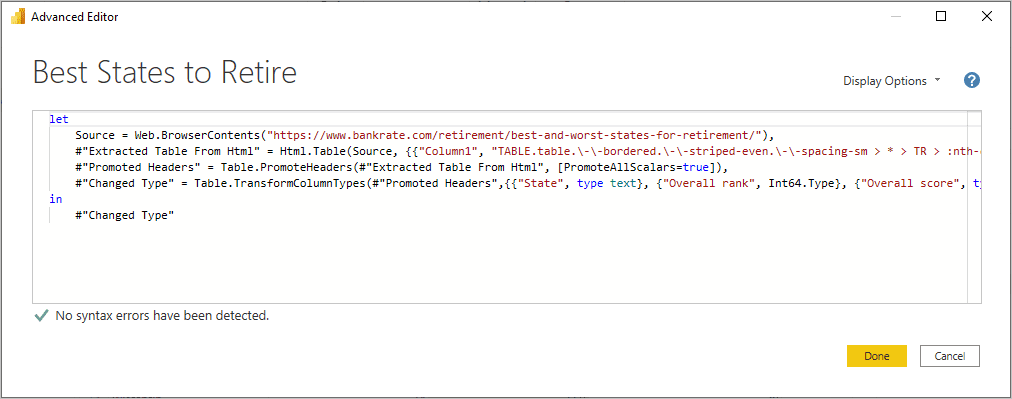
Bạn có thể trực tiếp chỉnh sửa code trong cửa sổ Advanced Editor. Để đóng cửa sổ, chọn nút Done hoặc Cancel.
Xem thêm: Kỹ Thuật Giảm Dữ Liệu Cho Mô Hình Nhập (Import Model)
3. Lưu (Saving your work) trong Power Query
Khi đã sửa được query như ý muốn, hãy chọn Close & Apply từ menu Power Query Editor’s File . Hành động này áp dụng các thay đổi và đóng trình chỉnh sửa.
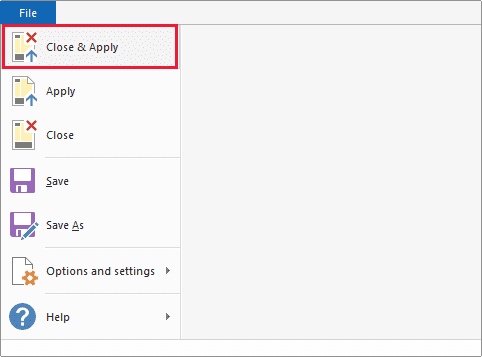
Khi tiến trình được thực hiện, Power BI Desktop cung cấp một hộp thoại để hiển thị trạng thái.
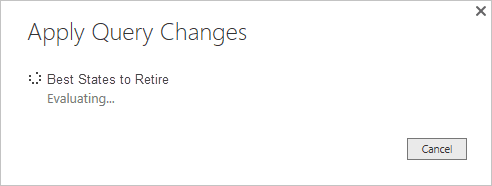
Power BI Desktop lưu công việc của bạn dưới dạng tệp .pbix.
Để lưu công việc của bạn, hãy chọn File > Save (or File > Save As), như ở hình dưới:
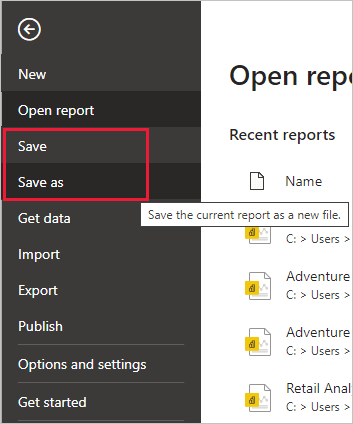
Trên đây là những thông tin cần thiết để biết tổng quan về Power Query trong Power BI Desktop. Để tìm hiểu thêm về Power BI Desktop, các bạn có thể tham khảo series Power BI Desktop tại Mastering Data Analytics. Cảm ơn các bạn đã đọc bài!
Xem thông tin khai giảng Khóa học Business Intelligence sớm nhất tại Mastering Data Analytics. Với mọi thắc mắc xin liên hệ hotline 0961 48 66 48 hoặc inbox Fanpage Mastering Data Analytics để đăng ký nhanh nhất nhé!















