Nâng trình phân tích dữ liệu kinh doanh bằng những khóa học của MDA
Tính Năng Của Power BI Embedded – Nhúng Phần Web Báo Cáo Vào SharePoint Online
Ở bài viết trước, Mastering Data Analytics đã nói tổng quan về Power BI Embedded. Series bài viết tiếp theo Mastering Data Analytics sẽ cung cấp cho bạn thông tin về các tính năng của Power BI Embedded. Ở bài viết này, hãy cùng Martering Data Analytics tìm hiểu về tính năng đầu tiên Nhúng phần web báo cáo vào SharePoint Online của Power BI Embedded.
1. Yêu cầu của tính năng Power BI Embedded
- Để báo cáo Nhúng trong báo cáo SharePoint Online hoạt động:
Phần web Power BI cho SharePoint Online yêu cầu Modern pages.
- Để sử dụng báo cáo được nhúng, người dùng phải đăng nhập vào dịch vụ Power BI để kích hoạt giấy phép Power BI của họ.
- Cần có giấy phép Power BI Pro hoặc Premium Per User (PPU) để nhúng phần web vào SharePoint Online. Người dùng có giấy phép Power BI miễn phí không thể nhúng báo cáo, nhưng họ có thể xem liệu báo cáo có được lưu trữ ở Power BI Premium capacity (EM hoặc P SKU) hay không. Trong trường hợp đó, bạn chỉ cần giấy phép Power BI miễn phí để xem các báo cáo được nhúng trong SharePoint Online.
*Lưu ý: Không có giấy phép miễn phí cho các tổ chức trong Power BI National clouds. Trong môi trường này, cần có giấy phép Power BI Pro hoặc Premium Per User (PPU) để truy cập vào báo cáo được nhúng trong SharePoint.
2. Nhúng báo cáo vào SharePoint Online với Power BI Embedded
Để nhúng báo cáo của bạn vào SharePoint Online, bạn cần lấy URL báo cáo và sử dụng nó với phần web Power BI.
2.1. Lấy URL report (Get a report URL)
- Mở báo cáo trong Power BI Service.
- Trên File menu, chọn Embed report > SharePoint Online.
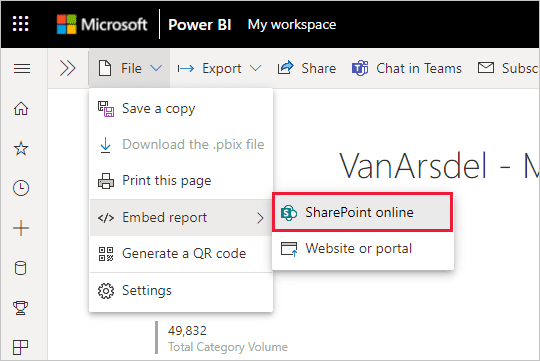
3. Sao chép URL của báo cáo từ hộp thoại.
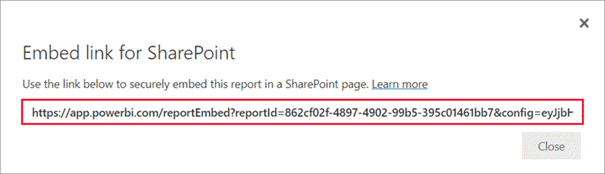
2.2. Thêm báo cáo Power BI Embedded vào trang SharePoint Online (Add the Power BI report to a SharePoint Online page)
- Mở trang target trong SharePoint Online và chọn Edit.
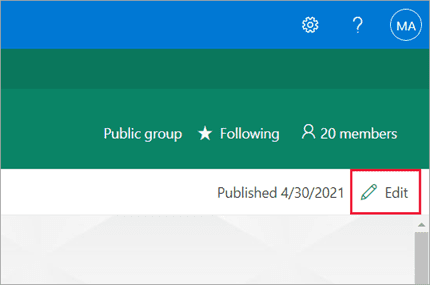
Hoặc trong SharePoint Online, chọn Pages > + New > Site Page để tạo một trang modern mới
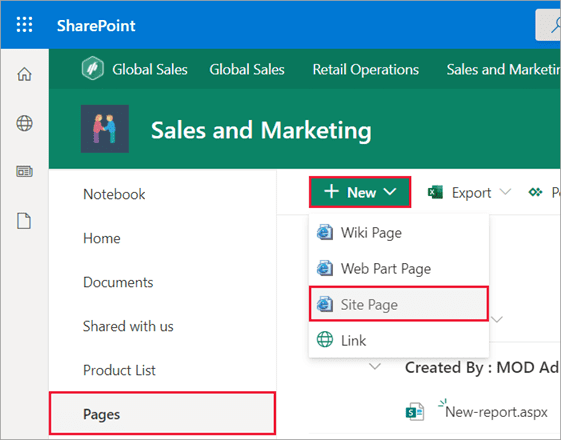
2. Chọn + trong menu thả xuống của New. Trong phần Phân tích dữ liệu, hãy chọn phần web Power BI.
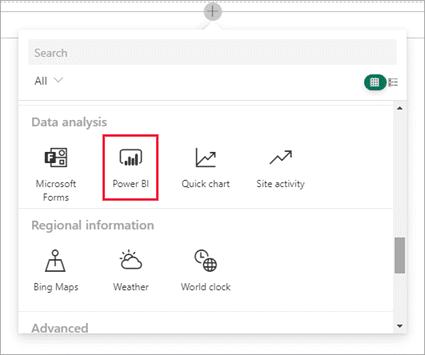
3. Chọn Add report.
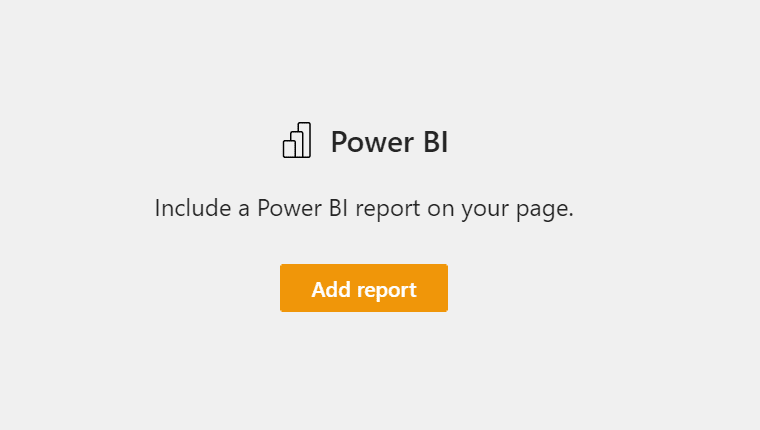
4. Dán link URL báo cáo đã sao chép trước đó vào trường Power BI report link. Báo cáo tải tự động.
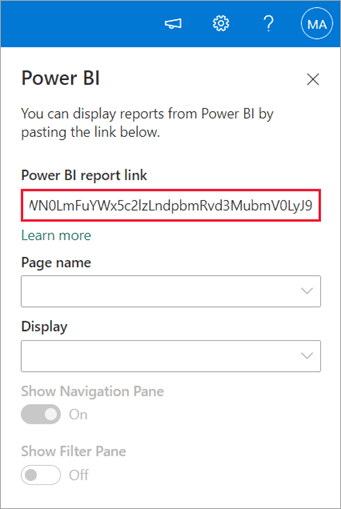
5. Chọn Publish để hiển thị thay đổi cho người dùng.
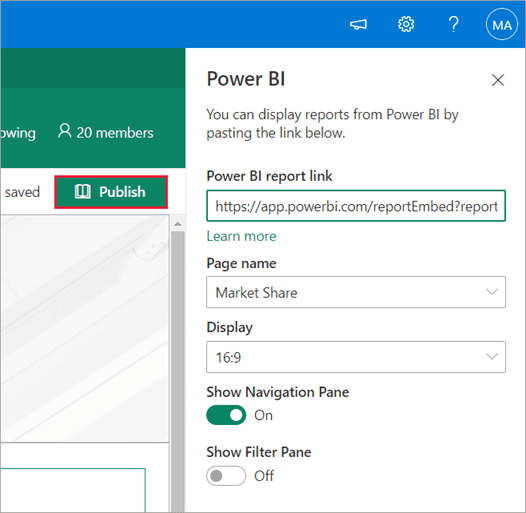
3. Cấp quyền truy cập báo cáo (Grant access to reports)
Nhúng báo cáo vào SharePoint Online không tự động cấp cho người dùng quyền xem báo cáo – bạn cần đặt quyền xem trong Power BI.
Có hai cách để cung cấp quyền truy cập báo cáo trong Power BI.
3.1. Trong nhóm Microsoft 365 (In a Microsoft 365 Group)
Nếu bạn đang sử dụng Nhóm Microsoft 365 để xây dựng site nhóm SharePoint Online của mình, hãy liệt kê người dùng là thành viên của workspace trong Power BI service và trang SharePoint.
3.2. Chia sẻ trực tiếp với người dùng (Share directly with users)
Nhúng báo cáo trong ứng dụng và chia sẻ báo cáo trực tiếp với người dùng:
- Tác giả, phải là người dùng tài khoản Pro, tạo báo cáo trong workspace. Để chia sẻ với người dùng Power BI miễn phí, tác giả cần đặt workspace là Premium workspace.
- Tác giả xuất bản ứng dụng và cài đặt nó. Tác giả phải cài đặt ứng dụng để ứng dụng có quyền truy cập vào URL báo cáo được sử dụng để nhúng vào SharePoint Online.
- Tất cả người dùng cần cài đặt ứng dụng. Bạn cũng có thể sử dụng tính năng Cài đặt ứng dụng tự động. Bạn có thể bật tính năng này trong cổng quản trị Power BI để ứng dụng được cài đặt sẵn cho người dùng.
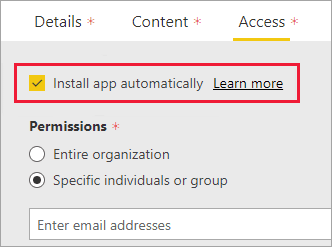
4. Tác giả mở ứng dụng và chuyển đến phần báo cáo.
5. Tác giả sao chép URL báo cáo được nhúng từ báo cáo đã được cài đặt trên ứng dụng. Không sử dụng URL báo cáo ban đầu từ workspace.
6. Tạo site nhóm mới trong SharePoint Online
7. Thêm URL báo cáo đã sao chép trước đó vào phần web Power BI.
8.Thêm tất cả người dùng và/hoặc nhóm sẽ sử dụng dữ liệu trên trang SharePoint Online và trong ứng dụng Power BI mà bạn đã tạo.
*Lưu ý: Để xem báo cáo trên trang SharePoint, người dùng hoặc nhóm cần có quyền truy cập vào cả trang SharePoint Online và báo cáo trong ứng dụng Power BI.
4. Xác thực đa yếu tố trong môi trường Power BI
Nếu môi trường Power BI của bạn yêu cầu bạn đăng nhập bằng xác thực đa yếu tố, bạn có thể được yêu cầu đăng nhập bằng thiết bị bảo mật để xác minh danh tính của mình. Điều này có thể xảy ra nếu bạn không đăng nhập vào SharePoint Online bằng xác thực đa yếu tố. Môi trường Power BI của bạn yêu cầu thiết bị bảo mật để xác thực tài khoản.
5. Cài đặt phần web
Dưới đây là các cài đặt bạn có thể điều chỉnh cho phần web Power BI cho SharePoint Online:
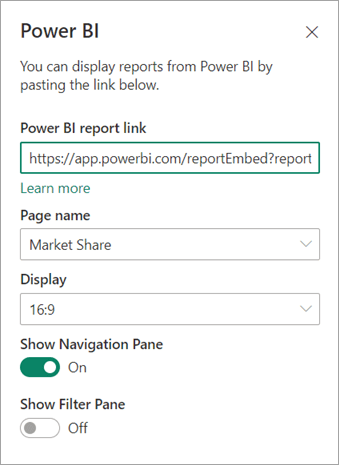
| Đặc tính | Mô tả |
| Tên trang | Đặt trang mặc định của web. Chọn một giá trị từ drop-down. Nếu không có trang nào được hiển thị, báo cáo của bạn có một trang hoặc URL của bạn đã chứa tên trang. Xóa phần báo cáo khỏi URL để chọn một trang cụ thể. |
| Hiển thị | Điều chỉnh cách báo cáo phù hợp với trang SharePoint Online. |
| Hiển thị ngăn điều hướng (Show Nav Pane) | Hiển thị hoặc ẩn ngăn điều hướng trang. |
| Hiển thị ngăn bộ lọc (Show Filter Pane) | Hiển thị hoặc ẩn ngăn bộ lọc. |
6. Báo cáo không tải (Reports that don’t load)
Nếu báo cáo của bạn không tải trong phần web Power BI, bạn có thể thấy thông báo sau:
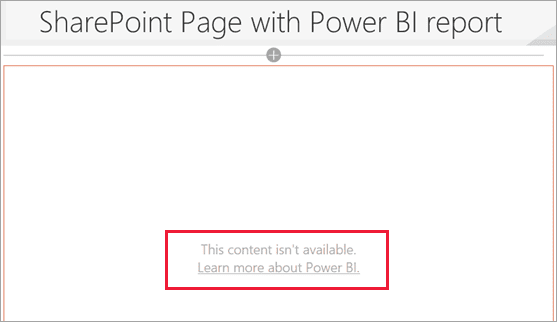
Có hai lý do phổ biến cho thông báo này.
- Bạn không có quyền truy cập báo cáo.
- Báo cáo đã bị xóa.
Liên hệ với chủ sở hữu trang SharePoint Online để giúp giải quyết vấn đề.
7. Cấp phép (Licensing)
Người dùng xem báo cáo trong SharePoint cần có giấy phép Power BI Pro hoặc Premium Per User (PPU) hoặc nội dung cần phải ở trong một không gian làm việc có Power BI Premium capacity (EM hoặc P SKU).
8. Các vấn đề và hạn chế đã biết (Known issues and limitations)
- Lỗi : “An error occurred, try logging out and back in and then revisiting this page. Correlation ID: undefined, http response status: 400, server error code 10001. message: Missing refresh token”
- Nếu bạn gặp lỗi này, hãy thử một trong các bước sau để khắc phục sự cố:
- Đăng xuất khỏi SharePoint và đăng nhập lại. Đảm bảo đóng tất cả các cửa sổ trình duyệt trước khi đăng nhập lại.
- Nếu tài khoản người dùng của bạn yêu cầu xác thực đa yếu tố (MFA), hãy đăng nhập vào SharePoint bằng thiết bị MFA của bạn (ứng dụng điện thoại, thẻ thông minh, v.v.).
- Tài khoản người dùng khách Azure B2B không được hỗ trợ. Người dùng thấy logo Power BI cho biết phần đang tải nhưng không hiển thị báo cáo.
- Power BI không hỗ trợ các ngôn ngữ được bản địa hóa giống như SharePoint Online. Do đó, bạn có thể không thấy bản địa hóa phù hợp trong báo cáo được nhúng.
- Bạn có thể gặp sự cố nếu sử dụng Internet Explorer 10.
- Phần web Power BI không sẵn dùng cho đám mây quốc gia (national clouds).
- Máy chủ SharePoint cổ điển không được hỗ trợ với phần web này.
- Bộ lọc URL (URL filters) không được hỗ trợ với phần web SharePoint Online.
Xem thông tin khai giảng Khóa học Business Intelligence mới nhất tại Mastering Data Analytics. Liên hệ 0961 48 48 66 hoặc inbox Fanpage Mastering Data Analytics để đăng ký nhanh nhất nhé!















