Nâng trình phân tích dữ liệu kinh doanh bằng những khóa học của MDA
R Code (Tập lệnh R) Phần 1
1. Chạy tập lệnh R trong Power BI Desktop
Bạn có thể chạy tập lệnh R trực tiếp trong Power BI Desktop và nhập bộ dữ liệu kết quả vào mô hình dữ liệu Power BI Desktop.
1.1. Cài đặt R
Để chạy tập lệnh R trong Power BI Desktop, bạn cần cài đặt R trên máy cục bộ của mình. Bạn có thể tải xuống và cài đặt R miễn phí từ nhiều địa điểm. Bao gồm Microsoft R Application Network của Microsoft và CRAN Repository. Bản phát hành hiện tại hỗ trợ các ký tự Unicode và khoảng trắng (ký tự trống) trong đường dẫn cài đặt.
1.2. Chạy tập lệnh R
Chỉ cần sử dụng một vài bước trong Power BI Desktop, bạn có thể chạy tập lệnh R và tạo mô hình dữ liệu. Với mô hình dữ liệu, bạn có thể tạo báo cáo và chia sẻ chúng trên Power BI service. Tập lệnh R trong Power BI Desktop hiện hỗ trợ các định dạng số có chứa số thập phân (.) và dấu phẩy (,).
1.3. Chuẩn bị một tập lệnh R
Để chạy tập lệnh R trong Power BI Desktop, hãy tạo tập lệnh trong môi trường phát triển R cục bộ của bạn. Và hãy đảm bảo tập lệnh chạy thành công.
Để chạy tập lệnh trong Power BI Desktop, hãy đảm bảo tập lệnh chạy thành công trong không gian làm việc mới và chưa sửa đổi. Điều kiện tiên quyết này có nghĩa là tất cả các gói và phần phụ thuộc phải được tải và chạy một cách rõ ràng. Bạn có thể sử dụng source() để chạy các tập lệnh phụ thuộc.
Khi bạn chuẩn bị và chạy tập lệnh R trong Power BI Desktop, có một số hạn chế:
- Vì chỉ các khung dữ liệu được nhập nên hãy nhớ biểu thị dữ liệu bạn muốn nhập vào Power BI trong khung dữ liệu.
- Các cột là loại Complex và Vector không được nhập và chúng được thay thế bằng các giá trị lỗi trong bảng đã tạo.
- Các giá trị N/A được dịch sang giá trị NULL trong Power BI Desktop.
- Nếu tập lệnh R chạy lâu hơn 30 phút, tập lệnh đó sẽ hết thời gian chờ.
- Các cuộc gọi tương tác trong tập lệnh R. Chẳng hạn như chờ người dùng nhập liệu, sẽ tạm dừng quá trình thực thi tập lệnh.
- Khi đặt thư mục làm việc trong tập lệnh R, bạn phải xác định đường dẫn đầy đủ đến thư mục làm việc, thay vì đường dẫn tương đối.
1.4. Chạy tập lệnh R của bạn và nhập dữ liệu
Giờ đây, bạn có thể chạy tập lệnh R của mình để nhập dữ liệu vào Power BI Desktop:
- Trong Power BI Desktop, chọn Get data , chọn Other > R script, sau đó chọn Connect:
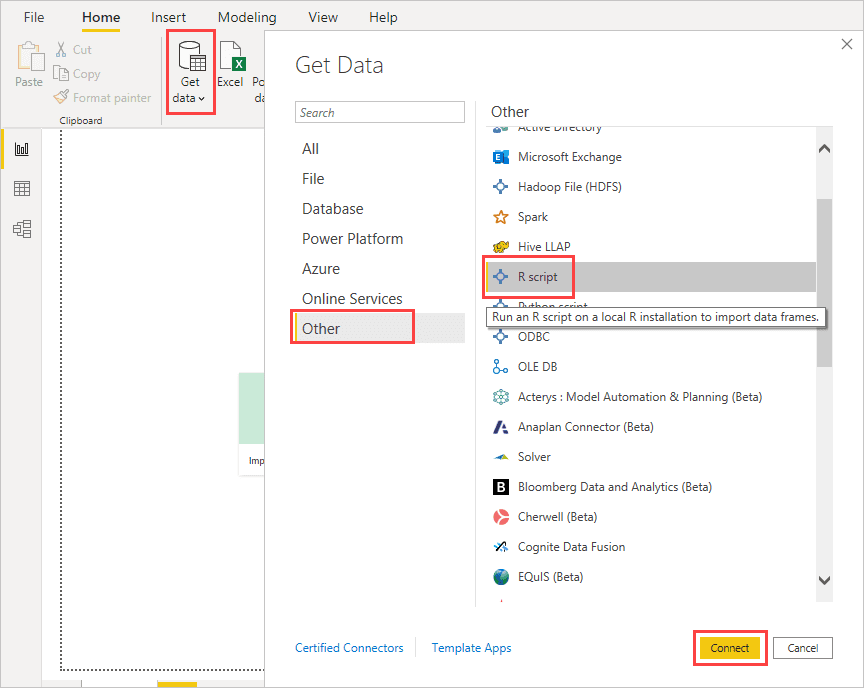
- Nếu R được cài đặt trên máy cục bộ, chỉ cần sao chép tập lệnh của bạn vào cửa sổ tập lệnh. Sau đó chọn OK. Phiên bản cài đặt mới nhất được hiển thị dưới dạng công cụ R của bạn.
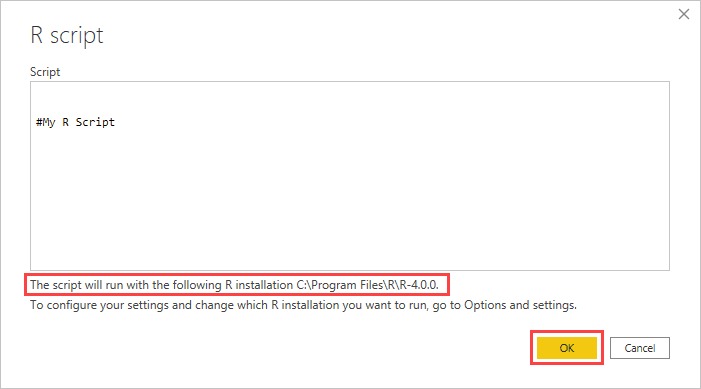
- Chọn OK để chạy R Script. Khi tập lệnh chạy thành công, bạn có thể chọn các khung dữ liệu kết quả để thêm vào mô hình Power BI.
Bạn có thể kiểm soát cài đặt R nào sẽ sử dụng để chạy tập lệnh của mình. Để chỉ định cài đặt cài đặt R, hãy chọn File > Options and settings > Options, sau đó chọn R scripting. Trong R script options, danh sách thả xuống Detected R home directories được phát hiện hiển thị các lựa chọn cài đặt R hiện tại của bạn. Nếu bản cài đặt R bạn muốn không được liệt kê, hãy chọn Other. Sau đó duyệt đến hoặc nhập thư mục cài đặt R ưa thích của bạn trong Set an R home directory.
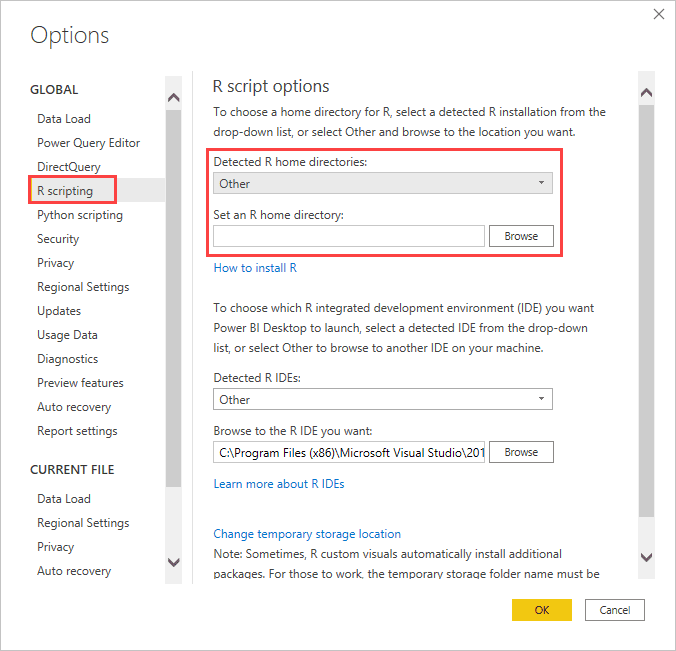
1.5. Làm mới
Bạn có thể làm mới tập lệnh R trong Power BI Desktop. Khi bạn làm mới tập lệnh R, Power BI Desktop sẽ chạy lại tập lệnh R trong môi trường Power BI Desktop.
Xem thêm: Các Loại Hình Ảnh Trực Quan Hóa (Biểu Đồ) Trong Power BI Phần 2
2. Sử dụng R trong Power Query Editor
Ngôn ngữ R là ngôn ngữ lập trình mạnh mẽ mà nhiều nhà thống kê, nhà khoa học dữ liệu và nhà phân tích dữ liệu sử dụng. Bạn có thể sử dụng R trong Power BI Desktop’s Power Query Editor để:
- Chuẩn bị các mô hình dữ liệu.
- Tạo báo cáo.
- Thực hiện làm sạch dữ liệu, định hình dữ liệu nâng cao và phân tích tập dữ liệu, bao gồm hoàn thành dữ liệu bị thiếu, dự đoán, phân cụm, v.v.
2.1. Cài đặt R
Bạn có thể tải xuống R miễn phí từ trang tải xuống Revolution R Open và CRAN Repository.
2.2. Cài đặt MICE
Điều kiện tiên quyết là bạn phải cài đặt thư viện mice trong môi trường R của mình. Không có mice, mã tập lệnh mẫu sẽ không hoạt động bình thường. Gói mice thực hiện một phương pháp để xử lý dữ liệu bị thiếu.
Để cài đặt thư viện mice:
- Khởi chạy chương trình R.exe (ví dụ: C:Program FilesMicrosoftR OpenR-3.5.3binR.exe).
- Chạy lệnh cài đặt từ dấu nhắc R:
install.packages(‘mice’)
2.3. Sử dụng R trong Power Query Editor
Để minh họa cách sử dụng R trong Power Query Editor, chúng tôi sẽ sử dụng tập dữ liệu thị trường chứng khoán mẫu có trong tệp .csv và thực hiện theo các bước sau:
- Tải xuống tệp EuStockMarkets_NA.csv. Nhớ nơi bạn lưu nó.
- Tải tệp vào Power BI Desktop. Từ tab Home, chọn Get data > Text/CSV.
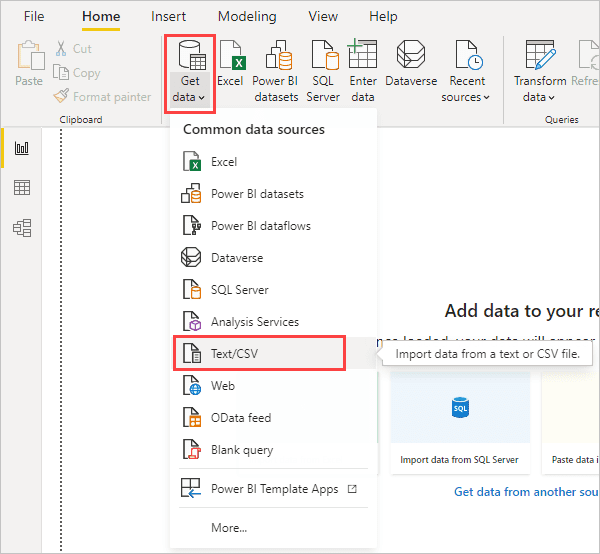
- Chọn tệp EuStockMarkets_NA.csv, sau đó chọn Open. Dữ liệu CSV được hiển thị trong hộp thoại Text/CSV.
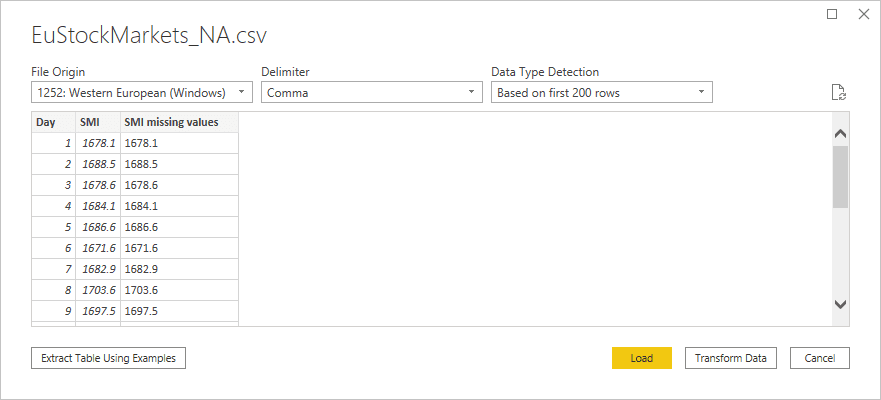
- Chọn Load để tải dữ liệu từ tệp. Bảng mới sẽ xuất hiện trong ngăn Fields.
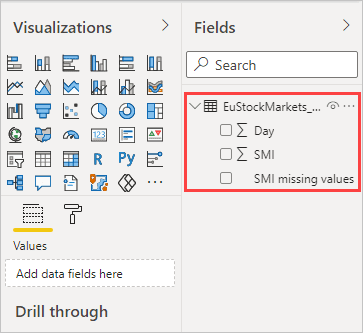
- Để mở Power Query Editor, từ Home, chọn Transform data.

- Từ tab Transform, chọn Run R script. Trình chỉnh sửa Run R script xuất hiện. Hàng 15 và 20 bị thiếu dữ liệu, cũng như các hàng khác mà bạn không thể nhìn thấy trong hình ảnh. Các bước sau đây cho thấy cách R hoàn thành các hàng đó cho bạn.
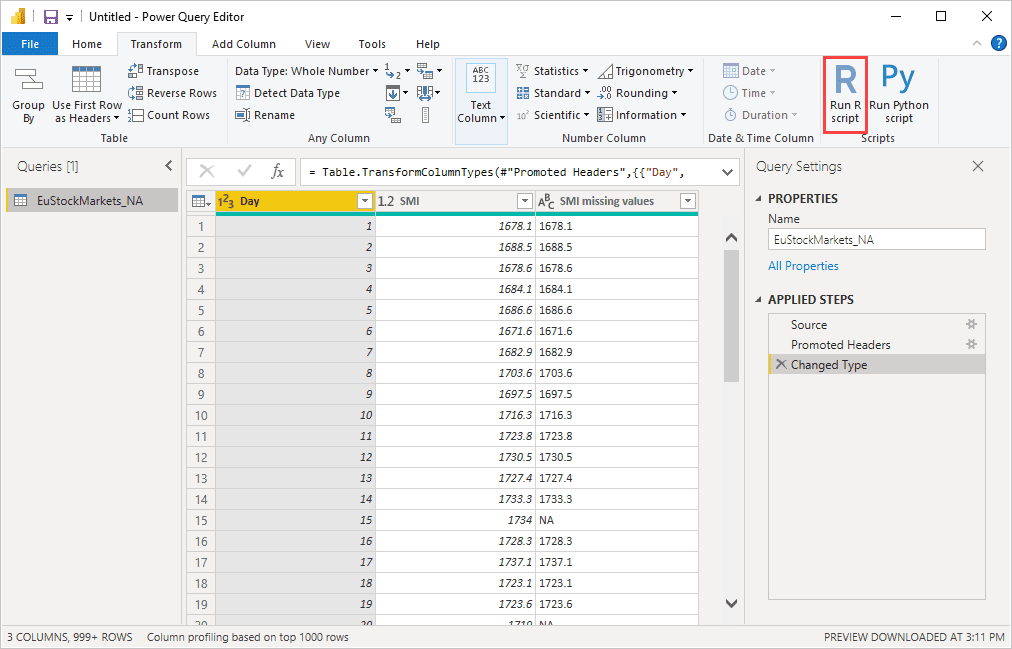
- Hãy nhập mã tập lệnh sau vào hộp Script của cửa sổ Run R script. Thay thế <Your File Path> bằng đường dẫn đến EuStockMarkets_NA.csv trên hệ thống tệp cục bộ của bạn, ví dụ: C:/Users/John Doe/Documents/Microsoft/EuStockMarkets_NA.csv.
dataset <- read.csv(file=”<Your File Path>/EuStockMarkets_NA.csv”, header=TRUE, sep=”,”)
library(mice)
tempData <- mice(dataset,m=1,maxit=50,meth=’pmm’,seed=100)
completedData <- complete(tempData,1)
output <- dataset
output$completedValues <- completedData$”SMI missing values”
- Chọn OK . Power Query Editor hiển thị cảnh báo về quyền riêng tư của dữ liệu.
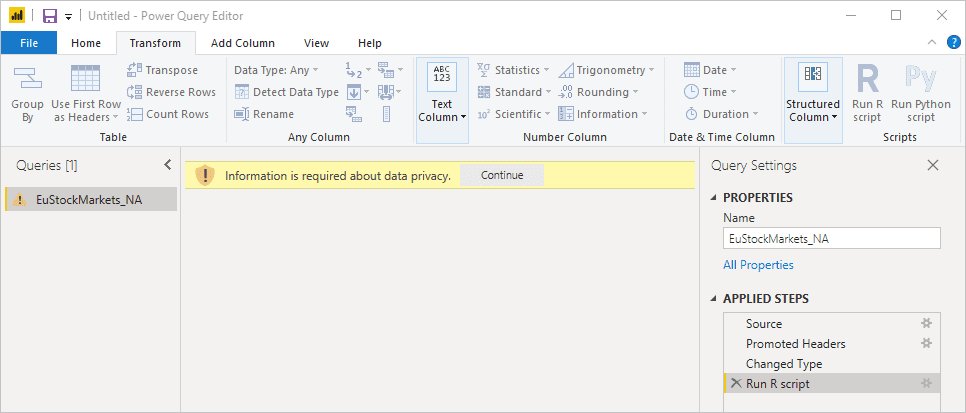
- Bên trong thông báo cảnh báo, hãy chọn Continue. Trong hộp thoại Privacy levels xuất hiện, hãy đặt tất cả các nguồn dữ liệu thành Public để tập lệnh R hoạt động bình thường trong Power BI service.
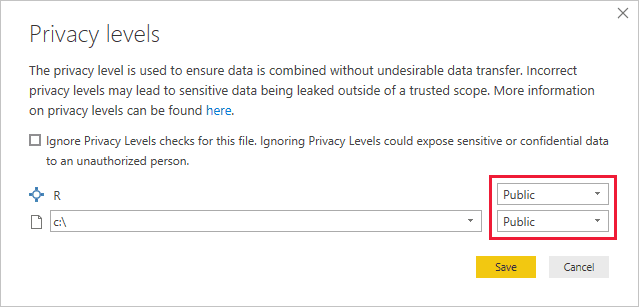
- Chọn Save để chạy tập lệnh.
Lưu ý một cột mới trong ngăn Fields có tên là CompleteValues. Cột này có một vài thành phần dữ liệu bị thiếu, chẳng hạn như trên hàng 15 và 18. Hãy xem cách R xử lý điều đó trong phần tiếp theo.
Chỉ với năm dòng tập lệnh R, Power Query Editor đã điền vào các giá trị còn thiếu bằng một mô hình dự đoán.
2.4. Tạo hình ảnh từ dữ liệu tập lệnh R
Bây giờ chúng ta có thể tạo một hình ảnh trực quan để xem cách mã tập lệnh R với thư viện mice hoàn thành các giá trị còn thiếu.
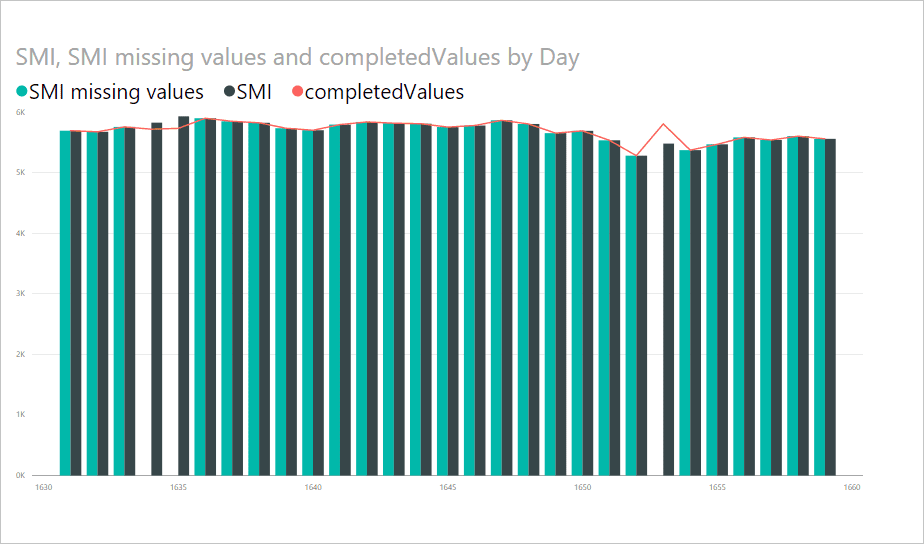
Bạn có thể lưu tất cả các hình ảnh đã hoàn thành trong một tệp Power BI Desktop .pbix và sử dụng mô hình dữ liệu cũng như tập lệnh R của nó trong Power BI service.
Sau khi đã tải tệp .pbix lên Power BI service, bạn cần thực hiện các bước bổ sung để bật tính năng làm mới dữ liệu và cập nhật hình ảnh trên Service:
- Enable scheduled refresh for the dataset: Để bật làm mới theo lịch cho sổ làm việc chứa tập dữ liệu của bạn bằng tập lệnh R, hãy xem Định cấu hình làm mới theo lịch. Bài viết này cũng bao gồm thông tin về cổng dữ liệu tại chỗ.
- Install a gateway: Bạn cần cài đặt cổng dữ liệu tại chỗ (chế độ cá nhân) trên máy có đặt tệp và R. Power BI service truy cập sổ làm việc đó và kết xuất lại mọi hình ảnh được cập nhật. Để biết thêm thông tin, hãy xem sử dụng cổng cá nhân trong Power BI .
2.5. Cân nhắc và hạn chế
Có một số giới hạn đối với các truy vấn bao gồm tập lệnh R được tạo trong Power Query Editor:
- Tất cả cài đặt nguồn dữ liệu R phải được đặt thành Public. Tất cả các bước khác trong truy vấn Power Query Editor cũng phải được công khai.
Để truy cập cài đặt nguồn dữ liệu, trong Power BI Desktop, hãy chọn File > Options and settings > Data source settings.
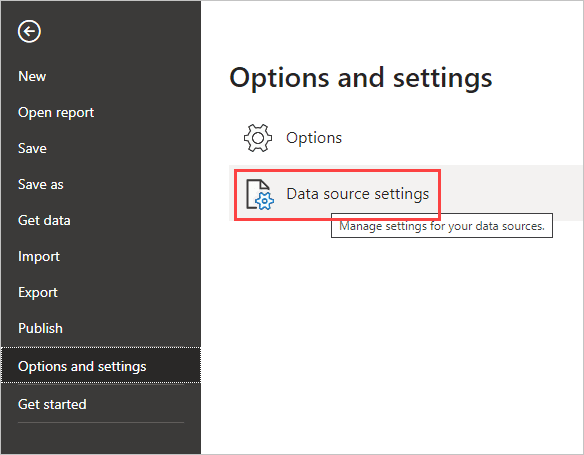
Trong hộp thoại Data source settings, hãy chọn một hoặc nhiều nguồn dữ liệu rồi chọn Edit Permissions. Đặt Privacy Level thành Public.
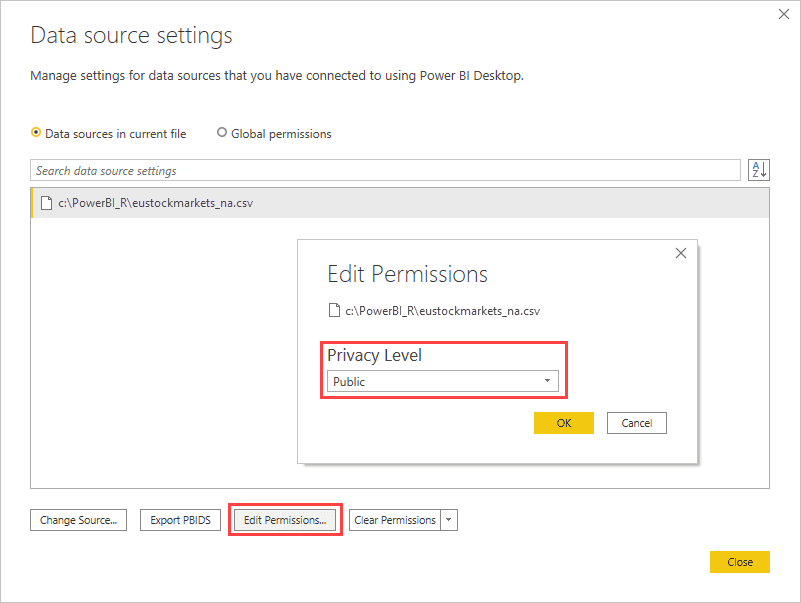
- Để lên lịch làm mới tập dữ liệu hoặc hình ảnh R của bạn, hãy bật làm mới theo lịch và cài đặt cổng dữ liệu tại chỗ (chế độ cá nhân) trên máy tính chứa sổ làm việc và R.
Có rất nhiều thứ bạn có thể làm với R và các truy vấn tùy chỉnh. Khám phá và định hình dữ liệu của bạn theo cách bạn muốn nó xuất hiện.
Trên đây là những thông tin cần thiết để biết R Code (Tập lệnh R). Để tìm hiểu thêm về Power BI Desktop, các bạn có thể tham khảo series Power BI Desktop tại Mastering Data Analytics. Cảm ơn các bạn đã đọc bài!
Xem thông tin khai giảng Khóa học Business Intelligence sớm nhất tại Mastering Data Analytics. Với mọi thắc mắc xin liên hệ hotline 0961 48 66 48 hoặc inbox Fanpage Mastering Data Analytics để đăng ký nhanh nhất nhé!















