Nâng trình phân tích dữ liệu kinh doanh bằng những khóa học của MDA
Một Số Chức Năng Trong Ứng Dụng Power BI Dành Cho Thiết Bị Di Động
1. Nhận thông báo trong ứng dụng Power BI dành cho thiết bị di động
Chức năng thông báo gửi thông tin từ trong ứng dụng Power BI, Power BI service hoặc trên thiết bị di động của bạn. Khi mở nó sẽ thấy một loạt thông báo gồm các cảnh báo đã đặt, dashboard mới đã được chia sẻ với bạn, các thay đổi đối với không gian làm việc nhóm của bạn, thông tin về các cuộc họp và sự kiện Power BI, v.v.
Ghi chú: Trên thiết bị iOS, lần đầu tiên bạn đăng nhập vào phiên bản cập nhật của ứng dụng Power BI, bạn sẽ thấy thông báo hỏi xem bạn có muốn Power BI gửi thông báo hay không. Bạn có thể cài đặt cách Power BI thông báo cho bạn trong Cài đặt cho thiết bị.
1.1. Xem thông báo trên thiết bị di động của bạn
- Khi nhận thông báo trên thiết bị, Power BI sẽ phát ra âm thanh và hiển thị thông báo.
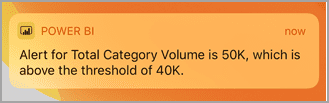
Bạn có thể thay đổi cách mà Power BI gửi thông báo đến bạn.
- Nếu bạn nhận được thông báo thì khi đăng nhập vào Power BI trên thiết bị di động, bạn sẽ thấy được chấm vàng trên biểu tượng Chuông thông báo
 (iOS và Android) hoặc là trên nút điều hướng toàn cầu
(iOS và Android) hoặc là trên nút điều hướng toàn cầu  (thiết bị Windows).
(thiết bị Windows). - Để thấy thông báo ở Trung tâm thông báo, hãy bấm vào biểu tượng Chuông thông báo
 (iOS và Android) hoặc biểu tượng Trung tâm thông báo
(iOS và Android) hoặc biểu tượng Trung tâm thông báo  (thiết bị Windows)
(thiết bị Windows)
Thông báo sẽ được hiển thị với thứ tự mới nhất trên đầu. Bên cạnh đó, tin nhắn chưa đọc được làm nổi. Thông báo được giữ tới 90 ngày trừ khi bạn xóa chúng. Hoặc khi thông báo đạt mức tối đa là 100.
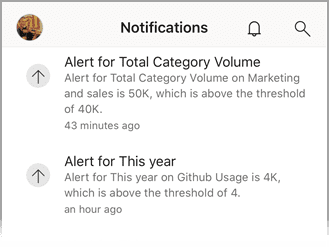
- Để bỏ qua một thông báo trên thiết bị iOS hoặc Android, bấm, giữ và quẹt. Trên thiết bị Windows, chuột phải và chọn Dismiss.
1.2. Thay đổi hoặc tắt thông báo trên thiết bị di động của bạn
Bạn có thể thay đổi cách Power BI thông báo cho bạn.
- Trên thiết bị iOS, đi tới Settings > Notifications.
Trên thiết bị Android, đi tới Settings > Notifications.
Trên thiết bị Windows, trong Settings đi tới Hệ thống > Notifications and actions.
- Trong danh sách ứng dụng, chọn Power BI.
- Dưới đây là cách bạn có thể tắt thông báo hoặc chọn những thông báo nào mà bạn muốn.
IPhone.
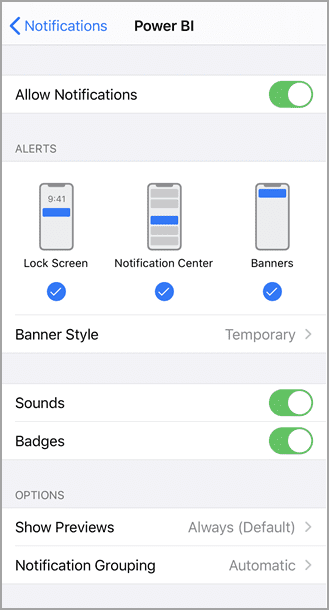
Điện thoại Android.
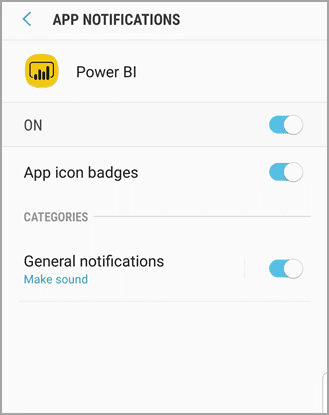
Thiết bị Windows.
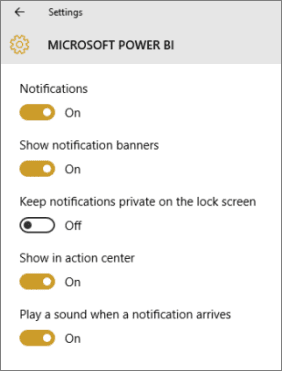
2. Tạo liên kết đến một vị trí cụ thể trong ứng dụng Power BI dành cho thiết bị di động
Có thể sử dụng đường dẫn để truy cập trực tiếp vào nội dung trong Power BI như: báo cáo, dashboard, các cô, v.v.
Có 2 viễn cảnh chính xảy ra khi sử dụng đường dẫn để truy cập vào nội dung trên ứng dụng:
- Để mở Power BI từ bên ngoài ứng dụng PBI dành cho thiết bị di động và truy cập vào nội dung cụ thể. Đây thường là một tình huống tích hợp. Trong đó bạn đang mở ứng dụng di động Power BI từ một ứng dụng khác.
- Để điều hướng bên trong Power BI. Điều này thường được thực hiện khi bạn muốn tạo điều hướng tùy chỉnh trong Power BI.
Bài viết này bao gồm các trường hợp:
- Sử dụng liên kết để mở nội dung Power BI, cụ thể bên ngoài ứng dụng PBI di động. Hai định dạng liên kết được mô tả. Một sử dụng phương pháp chuyển hướng, có thể được sử dụng bất kể Power BI sẽ mở ở đâu. Cái còn lại mở trực tiếp trong ứng dụng. Và nó sẽ chỉ hoạt động trên các thiết bị di động đã cài đặt ứng dụng.
- Sử dụng các liên kết bên trong Power BI để điều hướng đến nội dung Power BI cụ thể.
Các ứng dụng hỗ trợ các liên kết báo cáo bao gồm các tham số chuỗi truy vấn. Các liên kết như vậy mở trong ứng dụng lọc trước theo các điều kiện trong chuỗi truy vấn.
Bên cạnh đó, các ứng dụng này cũng hỗ trợ chuyển các tham số đến các báo cáo được phân trang thông qua URL.
2.1. Sử dụng các liên kết từ bên ngoài ứng dụng dành cho thiết bị di động
Khi muốn liên kết đến một mục cụ thể trong Power BI từ bên ngoài ứng dụng dành cho thiết bị di động, có hai tùy chọn, tùy thuộc vào vị trí liên kết sẽ được mở:
- Nếu bạn muốn liên kết mở chính xác bất kể nó được nhấp trong trình duyệt máy tính hay trên thiết bị di động, bạn có thể tạo một liên kết để đảm bảo nó sẽ mở chính xác cho dù nó được nhấp vào đâu. Liên kết này có một cú pháp chuyển hướng đặc biệt để kích hoạt hành vi thông minh này.
- Nếu bạn biết liên kết sẽ chỉ được mở trên thiết bị di động đã cài đặt ứng dụng Power BI dành cho thiết bị di động, bạn có thể tránh chuyển hướng của phương pháp trên và sử dụng cú pháp liên kết khác để mở liên kết trực tiếp trong ứng dụng Power BI dành cho thiết bị di động trên thiết bị di động. Tuy nhiên, điều quan trọng cần lưu ý là mặc dù liên kết này tránh chuyển hướng của phương pháp đầu tiên. Nhưng nó sẽ không hoạt động nếu được mở ở bất kỳ nơi nào khác ngoài thiết bị di động đã cài đặt ứng dụng Power BI dành cho thiết bị di động.
2.2. Tạo một liên kết hoạt động ở mọi nơi
Định dạng liên kết được mô tả trong phần này sử dụng chuyển hướng để đảm bảo liên kết hoạt động bất kể nó được nhấp vào ở đâu.
- Nếu liên kết được nhấp trên thiết bị di động, nó đảm bảo rằng thiết bị đó sử dụng ứng dụng Power BI dành cho thiết bị di động để mở liên kết. Nếu chưa được cài đặt trên thiết bị, nó sẽ gợi ý cho người dùng tải xuống.
- Nếu liên kết được nhấp trên PC, liên kết sẽ mở ra mục liên quan trong cổng web Power BI.
Liên kết phải bắt đầu bằng một tiền tố đặc biệt, theo sau là các tham số truy vấn:
http://app.powerbi.com/Redirect?[QUERYPARAMETERS]
Quan trọng
Nếu nội dung của bạn được lưu trữ trong trung tâm dữ liệu đặc biệt như Chính phủ, Trung Quốc, v.v., liên kết phải bắt đầu bằng địa chỉ Power BI thích hợp. Chẳng hạn như app.powerbigov.us hoặc app.powerbi.cn.
Các tham số truy vấn:
| Tham số | Giá trị | Mô tả |
| action (bắt buộc) | OpenAppOpenReportOpenDashboardOpenTile | |
| appld | 36 kí tự guid | Phải được chỉ định nếu muốn mở báo cáo hoặc dashboard là một phần của ứng dụng.Ví dụ: appId = baf4b16d-b5bd-4360-8a3a-51d11242c09b |
| groupObjectId | 36 kí tự guid | Chỉ định không gian làm việc khi muốn mở báo cáo hoặc dashboard không phải là một phần của Không gian làm việc.Ví dụ: groupObjectId = 9a3841c6-74b3-46f1-85fd-bdd78f27b30e |
| dashboardObjectId | 36 kí tự guid | ID đối tượng dashboard (nếu hành động là OpenDashboard hoặc OpenTile)Ví dụ: dashboardObjectId = 033bb049-5b68-4392-b3ef-ae9a43738a4a |
| reportObjectId | 36 kí tự guid | ID đối tượng báo cáo (nếu hành động là OpenReport)Ví dụ: reportObjectId = 6114cec7-78e1-4926-88ff-0bc5338452cf |
| tileObjectId | 36 kí tự guid | ID đối tượng Tile (nếu hành động là OpenTile)Ví dụ: tileObjectId = a845dcb8-a289-43a8-94ea-67a8c0a068f9 |
| reportPage | ReportSection<số> | Tên trang nếu muốn mở một trang báo cáo cụ thể. (nếu hành động là OpenReport)Ví dụ: reportPage = ReportSection6 |
| bookmarkGuid | 36 kí tự guid | ID đánh dấu, nếu muốn mở một chế độ xem được đánh dấu trang cụ thể. (nếu hành động là OpenReport)Ví dụ: bookmarkGuid = 18e8872f-6db8-4cf8-8298-3b2ab254cc7fLưu ý: Giá trị của định dạng BookmarkXXXXXXXXXXXXXXXXXXXXX không được hỗ trợ. |
| ctid | 36 kí tự guid | ID tổ chức mặt hàng (phù hợp với các tình huống B2B. Có thể bỏ qua ID này nếu mặt hàng thuộc tổ chức của người dùng)Ví dụ: ctid = 5367c770-09d0-4110-bf6a-d760cb5ef681. |
Ghi chú
Dấu trang cấp báo cáo không có định dạng bookmarkGUID. Và hiện không thể được chuyển dưới dạng tham số của liên kết sâu.
Ví dụ:
Trong các ví dụ sau, chỗ dành sẵn cho các giá trị tham số được tô đậm. Để nhận các giá trị thực tế, chuyển đến Power BI service. Sau đó, mở mục muốn liên kết đến và trích xuất các giá trị bạn cần từ URL của mục đó.
- Mở một ứng dụng
https://app.powerbi.com/Redirect?action=OpenApp&appId=<appid-guid>&ctid=<ctid-guid>
- Mở một dashboard là một phần của ứng dụng
https://app.powerbi.com/Redirect?action=OpenDashboard&appId=<appid-guid>&dashboardObjectId=<dashboardid-guid>&ctid=<ctid-guid>
- Mở một báo cáo là một phần của không gian làm việc khác với Không gian làm việc của tôi
https://app.powerbi.com/Redirect?Action=OpenReport&reportObjectId=<reportid-guid>&groupObjectId=<groupobjectid-guid>&reportPage=ReportSection<num>
2.3. Cách lấy định dạng liên kết chính xác
Liên kết đến ứng dụng và các mục trong ứng dụng
Đối với các ứng dụng cũng như các báo cáo và dashboard là một phần của ứng dụng, cách dễ nhất để lấy liên kết là đi tới không gian làm việc của ứng dụng và chọn Cập nhật ứng dụng. Mở tab quyền và mở rộng phần liên kết để xem các liên kết đến ứng dụng và tất cả nội dung của ứng dụng. Bạn có thể sử dụng các liên kết này từ bên ngoài Power BI để truy cập trực tiếp vào ứng dụng và nội dung của ứng dụng.
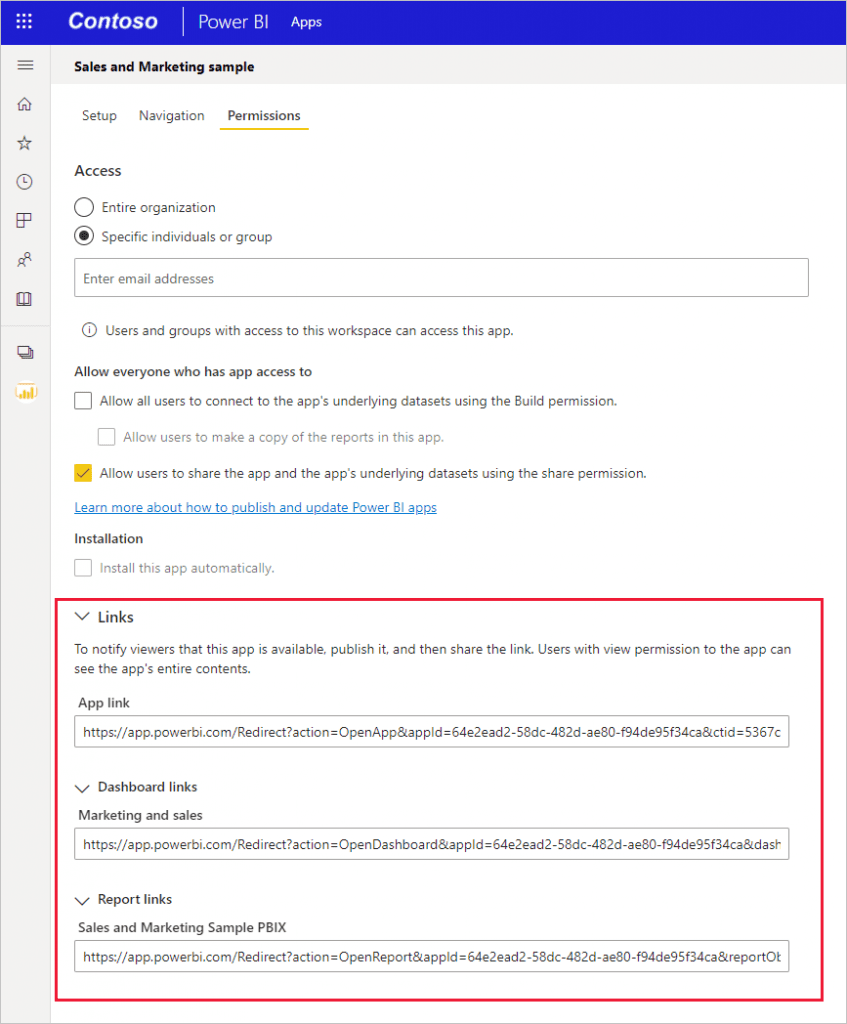
Liên kết đến các mục không có trong ứng dụng
Đối với báo cáo và dashboard không phải là một phần của ứng dụng, bạn cần trích xuất ID đối tượng bạn cần từ URL của mục. Để thực hiện việc này, hãy truy cập Power BI service. Nó sẽ điều hướng đến mục bạn muốn liên kết. Và nó tìm các giá trị bạn cần trong URL mà bạn thấy trên thanh địa chỉ của trình duyệt.
Các ví dụ dưới đây cho thấy nơi bạn có thể tìm thấy các ID bạn cần trong URL của các mục mà bạn muốn liên kết đến.
- Tìm ID đối tượng dashboard gồm 36 ký tự. Hãy điều hướng đến dashboard cụ thể mà bạn muốn liên kết đến trong Power BI service và tìm ID đối tượng dashboard cũng như bất kỳ ID bắt buộc nào khác ở những nơi được chỉ ra bên dưới:
https://app.powerbi.com/groups/me/dashboards/ <dashboard-object-id> ?ctid= <org-object-id>
- Tìm ID đối tượng báo cáo gồm 36 ký tự. Hãy điều hướng đến báo cáo cụ thể mà bạn muốn liên kết đến trong Power BI service và tìm các ID cần thiết như minh họa bên dưới. Lưu ý ví dụ này chứa một tham chiếu đến một trang báo cáo cụ thể và một dấu trang cụ thể.
https://app.powerbi.com/groups/me/reports/ <report-object-id> / ReportSection<num> ?bookmarkGuid= <bookmark-id>
- Để liên kết đến một mục trong không gian làm việc không phải Không gian làm việc của tôi, cần trích xuất ID đối tượng nhóm. Ví dụ này hiển thị một báo cáo từ một không gian làm việc khác với Không gian làm việc của tôi.
https://app.powerbi.com/groups/ <group-object-id> /reports/ <report-object-id> / ReportSection<report-section-num> ?ctid= <org-object-id>
- Tạo liên kết chỉ mở
Định dạng liên kết được mô tả trong phần này liên kết đến một vị trí cụ thể trong ứng dụng di động Power BI trên tất cả các nền tảng di động: thiết bị iOS, Android và Windows. Định dạng liên kết này mở vị trí trực tiếp mà không có bất kỳ chuyển hướng nào liên quan đến phương pháp được mô tả trong phần trước. Chỉ có thể mở định dạng này trên thiết bị di động đã cài đặt ứng dụng Power BI dành cho thiết bị di động.
Liên kết của định dạng này có thể trỏ trực tiếp đến dashboard, các ô và báo cáo. Đích đến của liên kết sâu xác định định dạng của nó. Thực hiện theo các bước sau để tạo liên kết sâu đến các vị trí khác nhau.
- Mở ứng dụng Power BI dành cho thiết bị di động
Sử dụng liên kết này để mở ứng dụng Power BI dành cho thiết bị di động trên mọi thiết bị:
mspbi: // ứng dụng /
- Mở một dashboard cụ thể
Liên kết này mở ứng dụng Power BI dành cho thiết bị di động tới một dashboard cụ thể:
mspbi://app/OpenDashboard?DashboardObjectId= <36-character-dashboard-id>
Lấy id đối tượng dashboard gồm 36 ký tự. Hãy điều hướng đến dashboard cụ thể trong Power BI service và trích xuất nó từ URL. Ví dụ: id đối tượng dashboard được tô sáng trong URL sau từ Power BI service:
https://app.powerbi.com/groups/me/dashboards/ <61b7e871-cb98-48ed-bddc-6572c921e270>
Nếu dashboard không có trong Không gian làm việc của tôi, thì bạn cũng cần thêm ID đối tượng nhóm, trước hoặc sau ID dashboard. Liên kết sâu được hiển thị bên dưới có tham số id đối tượng nhóm được thêm vào sau id đối tượng dashboard:
mspbi://app/OpenDashboard?DashboardObjectId= e684af3a-9e7f-44ee-b679-b9a1c59b5d60 &GroupObjectId= 8cc900cc-7339-467f-8900-fec82d748248
Lưu ý dấu và (&) giữa hai tham số.
- Mở một ô cụ thể trong tiêu điểm
Liên kết này mở một ô cụ thể ở chế độ tiêu điểm trong ứng dụng Power BI dành cho thiết bị di động:
mspbi://app/OpenTile?DashboardObjectId= <36-character-dashboard-id> &TileObjectId= <36-character-tile-id>
Tìm ID đối tượng ô và dashboard gồm 36 ký tự. Hãy điều hướng đến bảng thông tin cụ thể trong Power BI service và mở ô ở chế độ tiêu điểm. Trong ví dụ bên dưới, ID dashboard và ô được tô sáng.
https://app.powerbi.com/groups/me/dashboards/ 3784f99f-b460-4d5e-b86c-b6d8f7ec54b7 /tiles/ 565f9740-5131-4648-87f2-f79c4cf9c5f5 /infocus
Để mở trực tiếp ô này, liên kết sẽ là:
mspbi://app/OpenTile?DashboardObjectId=3784f99f-b460-4d5e-b86c-b6d8f7ec54b7&TileObjectId=565f9740-5131-4648-87f2-f79c4cf9c5f5
Lưu ý dấu và (&) giữa hai tham số.
Nếu dashboard không có trong Không gian làm việc của tôi, hãy thêm thông số GroupObjectId, ví dụ: &GroupObjectId=<36-character-group-id>
- Mở một báo cáo cụ thể
Liên kết này sẽ mở một báo cáo cụ thể trong ứng dụng Power BI dành cho thiết bị di động:
mspbi://app/OpenReport?ReportObjectId= <36-character-report-id>
Tìm id đối tượng báo cáo gồm 36 ký tự. Hãy điều hướng đến báo cáo cụ thể trong Power BI service. URL sau từ Power BI service minh họa ID báo cáo mà bạn cần trích xuất.
https://app.powerbi.com/groups/me/reports/ df9f0e94-31df-450b-b97f-4461a7e4d300
Nếu báo cáo không có trong Không gian làm việc của tôi, bạn cũng cần phải thêm &GroupObjectId=<36-character-group-id> vào trước hoặc sau ID báo cáo. Ví dụ: trong trường hợp này, liên kết sâu sẽ là:
mspbi://app/OpenReport?ReportObjectId= e684af3a-9e7f-44ee-b679-b9a1c59b5d60 &GroupObjectId= 8cc900cc-7339-467f-8900-fec82d748248
Lưu ý dấu và (&) giữa hai tham số.
- Mở một trang báo cáo cụ thể
Liên kết này mở ra một trang báo cáo cụ thể trong ứng dụng Power BI dành cho thiết bị di động:
mspbi://app/OpenReport?ReportObjectId= <36-character-report-id> &reportPage= ReportSection<number>
Trang báo cáo được gọi là ReportSection , theo sau là một số. Một lần nữa, để tìm các giá trị bạn cần, hãy mở báo cáo trong Power BI service, điều hướng đến trang báo cáo cụ thể và trích xuất các giá trị bạn cần từ URL. Ví dụ: các phần được đánh dấu của URL này thể hiện các giá trị bạn cần để mở một trang báo cáo cụ thể:
https://app.powerbi.com/groups/me/reports/ df9f0e94-31df-450b-b97f-4461a7e4d300 / ReportSection11
- Mở ở chế độ toàn màn hình (chỉ dành cho thiết bị Windows)
Đối với thiết bị Windows, bạn cũng có thể thêm tham số openFullScreen để mở báo cáo cụ thể ở chế độ toàn màn hình. Ví dụ sau mở một trang báo cáo ở chế độ toàn màn hình:
mspbi://app/OpenReport?ReportObjectId=500217de-50f0-4af1-b345-b81027224033& openFullScreen=true
- Thêm ngữ cảnh (không bắt buộc)
Bạn cũng có thể thêm ngữ cảnh vào chuỗi. Sau đó, nếu bạn cần liên hệ với chúng tôi, chúng tôi có thể sử dụng ngữ cảnh đó để lọc dữ liệu của mình nhằm tìm ra những gì có liên quan đến ứng dụng của bạn. Để thêm ngữ cảnh, hãy thêm tham số context=<tên ứng dụng> vào liên kết:
Ví dụ: ví dụ sau hiển thị một liên kết bao gồm tham số ngữ cảnh:
mspbi://app/OpenReport?ReportObjectId= e684af3a-9e7f-44ee-b679-b9a1c59b5d60 &GroupObjectId= 8cc900cc-7339-467f-8900-fec82d748248 & context=SlackDeepLink
Sử dụng liên kết bên trong Power BI
Trong các ứng dụng Power BI dành cho thiết bị di động, các liên kết bên trong Power BI hoạt động giống như chúng hoạt động trong Power BI service.
Nếu muốn thêm liên kết vào báo cáo trỏ đến một mục Power BI khác, bạn chỉ cần sao chép URL của mục đó từ thanh địa chỉ của trình duyệt.
Cân nhắc và hạn chế
Liên kết sâu đến các báo cáo có thông số bookmarkGuid chỉ được hỗ trợ trong ứng dụng dành cho thiết bị di động khi giá trị của thông số bookmarkGuid có định dạng GUID 36 ký tự tiêu chuẩn. Các liên kết trong đó giá trị tham số bookmarkGuid có định dạng BookmarkXXXXXXXXXXXXXXXXXXX không được hỗ trợ.
3. Lọc báo cáo theo vị trí địa lý trong ứng dụng Power BI dành cho thiết bị di động
Khi xem báo cáo Power BI trên thiết bị di động của mình, bạn có thấy biểu tượng đinh ghim nhỏ ở góc trên bên phải không? Nếu vậy, bạn có thể lọc báo cáo đó dựa trên vị trí địa lý của mình.
Ghi chú
Bạn chỉ có thể lọc theo vị trí nếu tên địa lý trong báo cáo bằng tiếng Anh; ví dụ: “Thành phố New York” hoặc “Đức”. Máy tính bảng và PC Windows không hỗ trợ lọc địa lý, nhưng điện thoại Windows thì có.
Ghi chú
Hỗ trợ ứng dụng di động Power BI cho điện thoại sử dụng Windows 10 Mobile đã bị ngừng kể từ ngày 16 tháng 3 năm 2021.
3.1. Lọc báo cáo của bạn theo vị trí địa lý của bạn
- Mở báo cáo trong ứng dụng di động Power BI trên thiết bị di động của bạn.
- Nếu báo cáo có dữ liệu địa lý, bạn sẽ thấy thông báo yêu cầu cho phép Power BI truy cập vị trí của bạn. Nhấp vào Cho phép, sau đó chạm vào Cho phép một lần nữa.
- Nhấn vào ghim đẩy
. Bạn có thể lọc theo thành phố, tiểu bang / tỉnh hoặc quốc gia / khu vực, tùy thuộc vào dữ liệu trong báo cáo. Bộ lọc chỉ liệt kê các tùy chọn phù hợp với vị trí hiện tại của bạn.
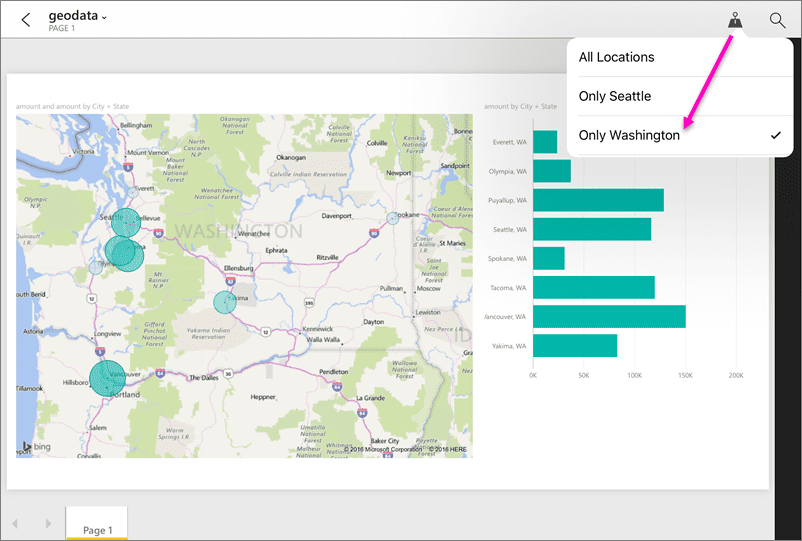
3.2. Tại sao tôi không thấy thẻ vị trí trên báo cáo?
Bạn phải đáp ứng tất cả ba điều kiện bên dưới để xem thẻ vị trí.
- Người tạo báo cáo trong Power BI Desktop phải phân loại dữ liệu địa lý cho ít nhất một cột, chẳng hạn như Thành phố, Tiểu bang hoặc Quốc gia/Khu vực.
- Bạn đang ở một trong những vị trí có dữ liệu trong cột đó.
- Bạn đang sử dụng một trong các thiết bị di động sau:
- iOS (iPad, iPhone, iPod).
- Android (điện thoại, máy tính bảng).
- Windows phone (các thiết bị Windows khác như PC và máy tính bảng không hỗ trợ tính năng lọc theo địa lý).
Trên đây là những thông tin cần thiết để biết một số chức năng trong ứng dụng Power BI dành cho thiết bị di động. Để tìm hiểu thêm về Power BI Mobile, các bạn có thể tham khảo series Power BI Mobile tại Mastering Data Analytics. Cảm ơn các bạn đã đọc bài!
Xem thông tin khai giảng Khóa học Business Intelligence sớm nhất tại Mastering Data Analytics. Với mọi thắc mắc xin liên hệ hotline 0961 48 66 48 hoặc inbox Fanpage Mastering Data Analytics để đăng ký nhanh nhất nhé!















