Nâng trình phân tích dữ liệu kinh doanh bằng những khóa học của MDA
Định Hình Dữ Liệu Trong Power BI Desktop
Định hình dữ liệu trong Power BI Desktop có nghĩa là chuyển đổi dữ liệu: đổi tên cột hoặc bảng, thay đổi văn bản thành số, xóa hàng, đặt hàng đầu tiên làm tiêu đề, v.v.
Hướng dẫn này trình bày cách định hình truy vấn bằng cách sử dụng Power BI Desktop, nêu bật các tác vụ phổ biến nhất. Truy vấn được sử dụng ở đây được mô tả chi tiết hơn, bao gồm cả cách tạo truy vấn từ đầu.
Power Query Editor trong Power BI Desktop sử dụng nhiều menu chuột phải cũng như dải băng Transform. Hầu hết những gì bạn có thể chọn trong dải băng cũng có sẵn bằng cách bấm chuột phải vào một mục, chẳng hạn như cột, rồi chọn từ menu xuất hiện.
1. Định hình dữ liệu trong Power BI Desktop
Khi định hình dữ liệu, bạn cung cấp hướng dẫn từng bước để Power Query Editor thực hiện điều chỉnh dữ liệu khi tải và trình bày. Nguồn dữ liệu gốc không bị ảnh hưởng; chế độ xem cụ thể này của dữ liệu được điều chỉnh hoặc định hình.
Các bước chỉ định (đổi tên bảng, chuyển đổi kiểu dữ liệu hoặc xóa cột) được Power Query Editor ghi lại. Mỗi khi truy vấn này kết nối với nguồn dữ liệu, Power Query Editor sẽ thực hiện các bước đó để dữ liệu luôn được định hình theo cách bạn chỉ định. Quá trình này xảy ra bất cứ khi nào sử dụng Power Query Editor hoặc cho bất kỳ ai sử dụng truy vấn được chia sẻ của bạn. Các bước đó được ghi lại tuần tự trong ngăn Query Settings, bên dưới Applied Steps. Chúng ta sẽ thực hiện từng bước đó trong một vài đoạn tiếp theo.
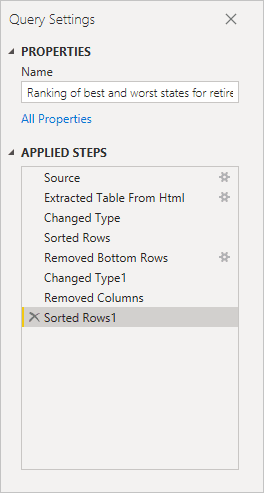
Sử dụng dữ liệu hưu trí tìm thấy bằng cách kết nối với nguồn dữ liệu web, để định hình dữ liệu đó cho phù hợp với nhu cầu. Vì vậy, chúng ta sẽ thêm một cột tùy chỉnh để tính toán thứ hạng dựa trên tất cả dữ liệu là các hệ số bằng nhau và so sánh cột này với cột hiện tại, Rank.
1.1. Các bước định hình dữ liệu
1. Chọn Add Column trên thanh công cụ, chọn Custom Column. Bước này cho phép bạn thêm một cột tùy chỉnh.
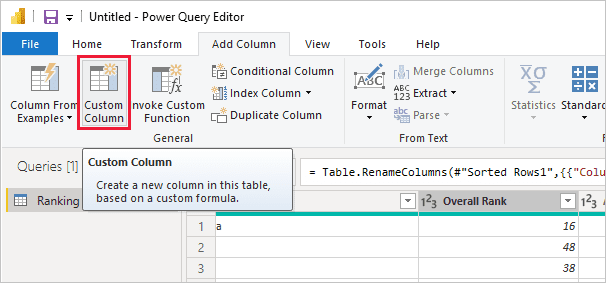
2. Trong cửa sổ Custom Column, tại New column name, nhập New Rank. Trong Custom column formula, nhập dữ liệu sau:
([Cost of living] + [Weather] + [Health care quality] + [Crime] + [Tax] + [Culture] + [Senior] + [#”Well-being”]) / 8
3. Đảm bảo rằng thông báo trạng thái là No syntax errors have been detected, chọn OK.
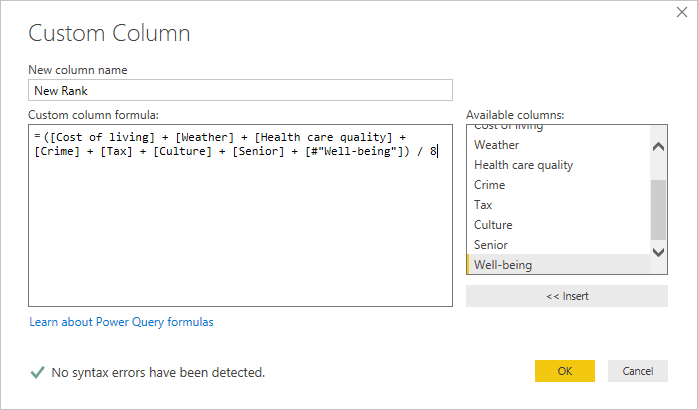
4. Để dữ liệu cột nhất quán, hãy chuyển đổi các giá trị cột mới thành số nguyên. Để thay đổi chúng, bấm chuột phải vào tiêu đề cột, chọn Change Type > Whole Number.
Nếu cần chọn nhiều cột, hãy chọn một cột, giữ phím SHIFT, chọn thêm các cột liền kề. Sau đó, bấm chuột phải vào tiêu đề cột. Bạn cũng có thể sử dụng phím CTRL để chọn các cột không liền kề.
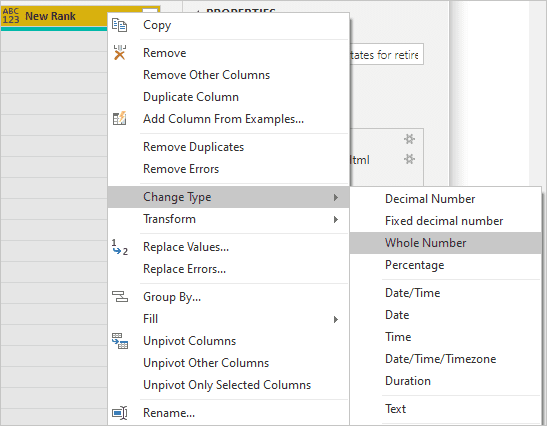
5. Để chuyển đổi kiểu dữ liệu cột, trong đó bạn chuyển đổi kiểu dữ liệu hiện tại sang kiểu dữ liệu khác, hãy chọn Data Type: Text từ Transform trên thanh công cụ.

1.2. Query Settings
Trong Query Settings, danh sách Applied Steps phản ánh bất kỳ bước định hình nào được áp dụng cho dữ liệu. Để xóa một bước khỏi quy trình định hình, hãy chọn X ở bên trái của bước đó.
Trong hình ảnh sau đây, danh sách Applied Steps phản ánh các bước đã thêm cho đến nay:
Source: Kết nối với website.
Extracted Table from Html: Chọn bảng.
Changed Type: Thay đổi các cột số dựa trên văn bản từ Text to Whole Number..
Added Custom: Thêm một cột tùy chỉnh
Changed Type1: Bước áp dụng cuối cùng
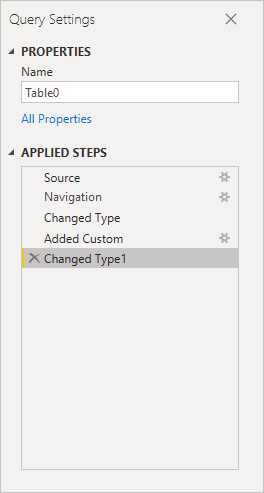
Xem thêm: Power BI Desktop Và Cách Sử Dụng
2. Điều chỉnh dữ liệu trong Power BI Desktop
Trước khi có thể làm việc với truy vấn này, chúng ta cần thực hiện một vài thay đổi để điều chỉnh dữ liệu của nó:
- Điều chỉnh thứ hạng bằng cách xóa một cột.
Chúng tôi đã quyết định Cost of living không phải là yếu tố trong kết quả của chúng tôi. Sau khi loại bỏ cột này, chúng tôi thấy rằng dữ liệu vẫn không thay đổi.
- Sửa một vài lỗi.
Bởi vì chúng tôi đã xóa một cột nên chúng tôi cần điều chỉnh lại các tính toán của mình trong cột New Rank, điều này liên quan đến việc thay đổi công thức.
- Sắp xếp dữ liệu.
- Sắp xếp dữ liệu dựa trên các cột New Rank và Rank mới.
- Thay thế dữ liệu.
Chúng tôi sẽ làm nổi bật cách thay thế một giá trị cụ thể và nhu cầu chèn một Applied Step.
- Thay đổi tên bảng.
2.1. Đổi tên bảng
Table 0 không phải là bộ mô tả hữu ích cho nên cần đổi tên của bảng.
- Loại bỏ cột Cost of living, chọn cột-> tab Home-> Remove Columns.
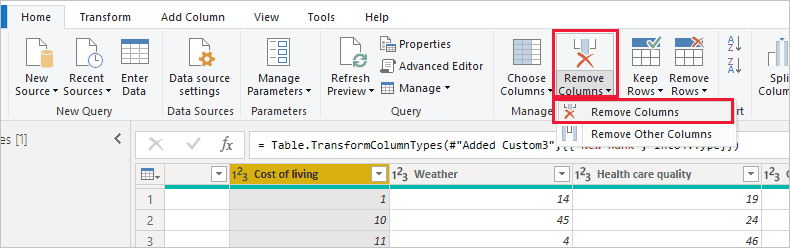
Lưu ý: các giá trị New Rank không thay đổi do thứ tự của các bước. Power Query Editor ghi lại các bước một cách tuần tự, độc lập với nhau nên có thể di chuyển từng Applied Step lên hoặc xuống theo trình tự.
2. Nhấp chuột phải vào một bước. Power Query Editor cung cấp một menu cho phép thực hiện các tác vụ sau:
- Rename: Đổi tên bước.
- Delete: Xóa bước.
- Delete Until End: Xóa bước hiện tại, tất cả các bước tiếp theo.
- Move Before: Di chuyển bước lên trong danh sách.
- Move after: Di chuyển bước xuống trong danh sách.
3. Di chuyển bước cuối cùng, Removed Columns, lên ngay phía trên bước Added Custom
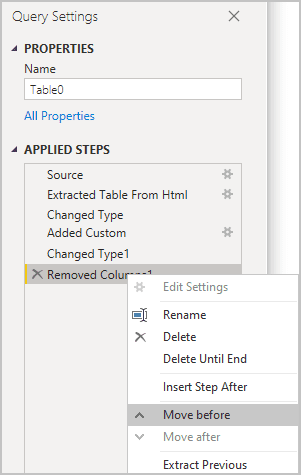
4. Chọn bước Added Custom.
Lưu ý: dữ liệu hiện hiển thị Error sẽ cần giải quyết.
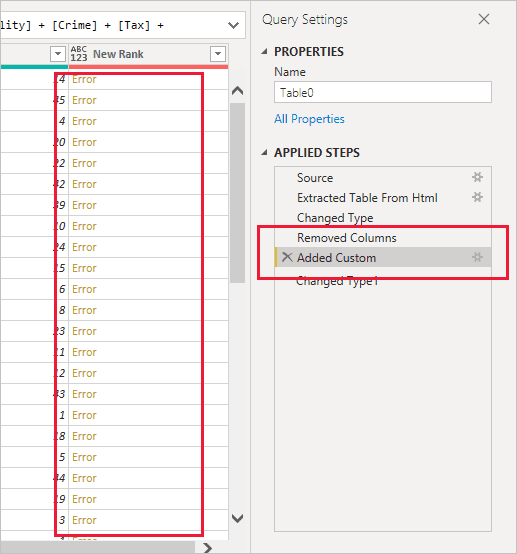
Một số cách để có thêm thông tin về lỗi. Nếu chọn ô mà không bấm vào từ Error, Power Query Editor sẽ hiển thị thông tin lỗi.
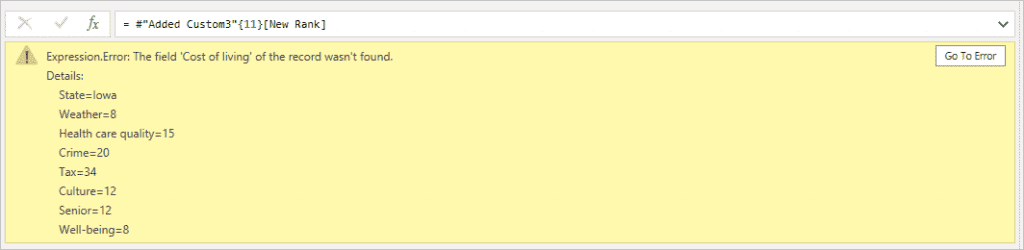
Nếu chọn trực tiếp từ Error, Power Query Editor sẽ tạo một Applied Step trong ngăn Query Settings và hiển thị thông tin về lỗi.
5. Không cần hiển thị thông tin về các lỗi, chọn Cancel.
6. Để sửa lỗi, chọn cột New Rank, chọn hộp kiểm Formula Bar từ tab View.

7. Loại bỏ tham số Cost of living và giảm số chia, bằng cách thay đổi công thức như sau:
Table.AddColumn(#”Removed Columns”, “New Rank”, each ([Weather] + [Health care quality] + [Crime] + [Tax] + [Culture] + [Senior] + [#”Well-being”]) / 7)
8. Chọn dấu kiểm màu xanh lá cây ở bên trái hộp công thức hoặc nhấn Enter.
2.2. Power Query Editor
Power Query Editor thay thế dữ liệu bằng các giá trị đã sửa đổi và bước Added Custom hoàn tất mà không có lỗi.
1. Sắp xếp dữ liệu dựa trên cột New Rank, chọn Changed Type1. Sau đó, chọn trình thả xuống, chọn Sort Ascending.
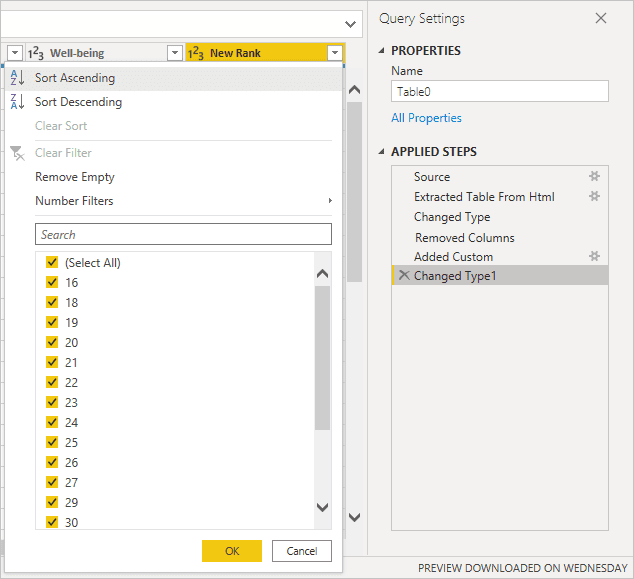
2. Để khắc phục sự cố sắp xếp dữ liệu, chọn cột New Rank. Trong Formula Bar sửa thành công thức sau:
= Table.Sort(#”Changed Type1″,{{“New Rank”, Order.Ascending},{“Rank”, Order.Ascending}})
3. Chọn dấu kiểm màu xanh lá ở bên trái hộp công thức hoặc nhấn Enter.
4. Trong Applied Step, chọn bước Removed Columns. Ở đây thay thế giá trị của xếp hạng Weather ở Arizona. Bấm chuột phải vào ô thích hợp có xếp hạng Weather của Arizona, chọn Replace Values. Lưu ý: Applied Step hiện đang được chọn.
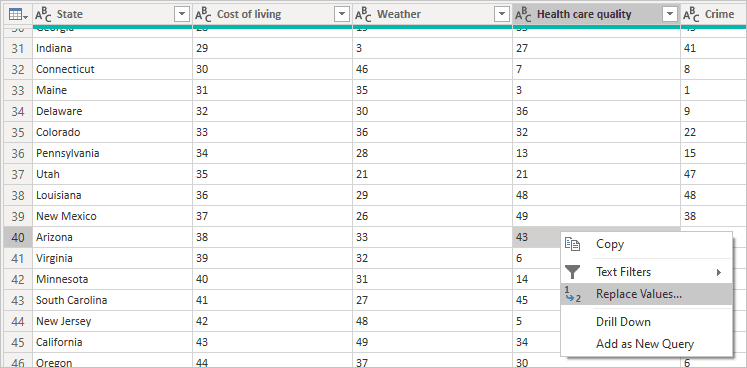
5. Chọn Insert.
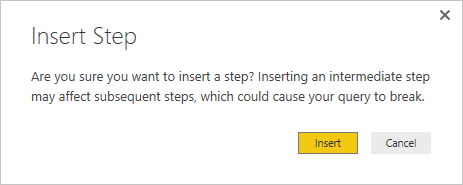
6. Thay đổi giá trị dữ liệu thành 51.
7. Chọn Applied Step cuối cùng, Sort Rows.
Lưu ý: dữ liệu đã thay đổi liên quan đến xếp hạng mới của Arizona.
8. Muốn thay đổi tên của bảng mang tính mô tả. Trong Query Settings -> Properties, nhập tên mới của bảng, chọn Enter. Đặt tên cho bảng này là RetirementStats.
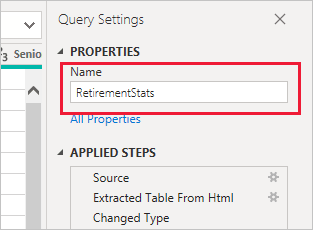
Trên đây là chi tiết về định hình dữ liệu trong Power BI Desktop mà bạn có thể tham khảo. Để biết thêm nhiều thông tin bổ ích về Power BI Desktop thì hãy truy cập vào website của Mastering Data Analytics nhé.
Xem thông tin khai giảng Khóa học Business Intelligence sớm nhất tại Mastering Data Analytics. Với mọi thắc mắc xin liên hệ hotline 0961 48 66 48 hoặc inbox Fanpage Mastering Data Analytics để đăng ký nhanh nhất nhé!















