Nâng trình phân tích dữ liệu kinh doanh bằng những khóa học của MDA
Xem Báo Cáo Power BI Được Tối Ưu Hóa Cho Điện Thoại
Khi bạn xem báo cáo Power BI trên điện thoại của mình, Power BI sẽ kiểm tra xem nó đã được tối ưu hóa cho điện thoại chưa. Nếu có, Power BI sẽ tự động mở báo cáo ở dạng xem được tối ưu hóa.
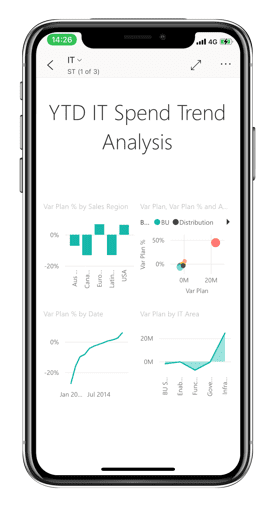
Nếu báo cáo không có chế độ xem được tối ưu hóa, theo hướng dọc, bạn sẽ thấy phiên bản nhỏ thông thường của trang. Để xem kỹ hơn, bạn có thể xoay điện thoại theo hướng ngang hoặc nếu tất cả những gì bạn cần là xem nhanh các con số, bạn có thể dễ dàng giữ nguyên hướng dọc và chỉ cần sử dụng tính năng chụm và thu phóng.
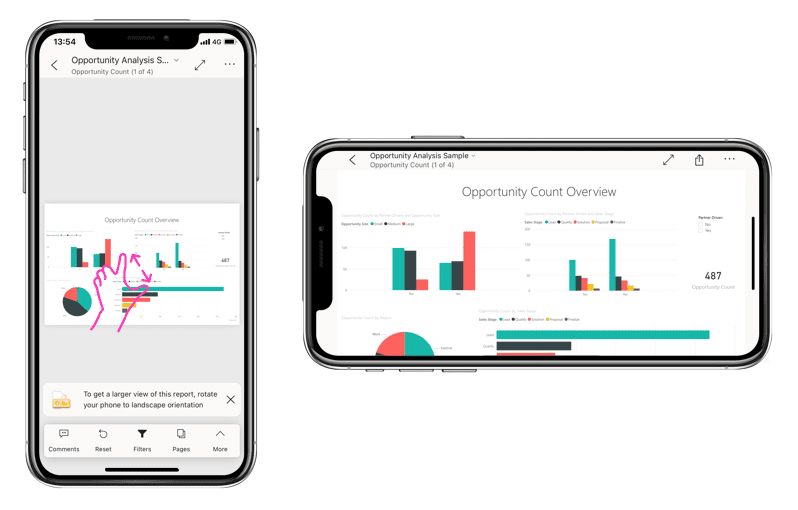
Tất cả các tính năng khác của báo cáo Power BI vẫn hoạt động và được tối ưu hóa cho điện thoại.
1. Lọc trang báo cáo trên điện thoại
Nếu báo cáo có các bộ lọc được tạo trước, khi xem nó trên điện thoại, bạn có thể sử dụng các bộ lọc đó. Báo cáo mở trên điện thoại của bạn, được lọc theo các giá trị được lọc trên web.
Biểu tượng bộ lọc được điền đầy cho biết có các bộ lọc đang hoạt động trên trang. Bạn có thể thay đổi các bộ lọc trên điện thoại của mình.
1. Nhấn vào biểu tượng bộ lọc ở chân báo cáo. Các bộ lọc xuất hiện trong bảng trên ngăn bộ lọc. Các bộ lọc đang hoạt động được đánh dấu.
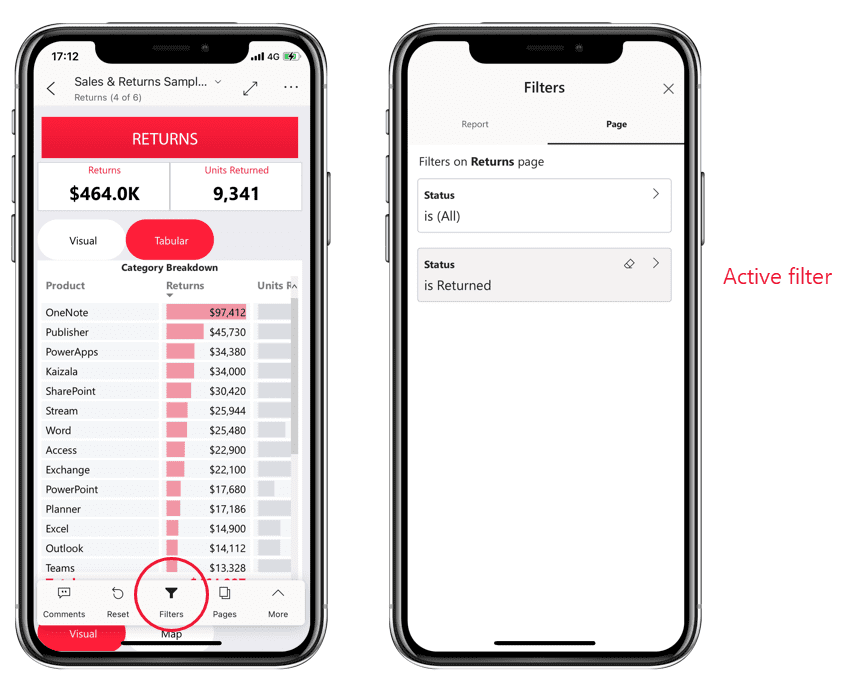
2. Nhấn vào một bộ lọc để mở nó. Sau đó, bạn có thể thay đổi bộ lọc, chọn giữa lọc cơ bản và nâng cao, v.v.
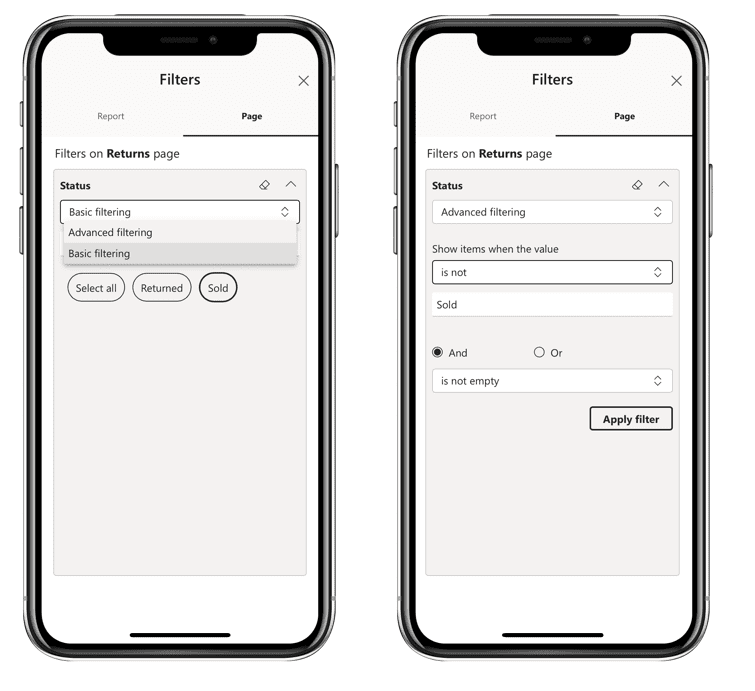
Ngăn bộ lọc hỗ trợ các tùy chỉnh bộ lọc do người tạo báo cáo thực hiện.
2. Làm nổi bật biểu đồ chéo trong báo cáo
Làm nổi bật chéo biểu đồ trong chế độ xem dọc hoạt động theo cách thức hoạt động trong Power BI service và trên điện thoại ở chế độ xem ngang: Khi bạn chọn dữ liệu trong một biểu đồ, nó sẽ làm nổi bật dữ liệu liên quan trong các biểu đồ khác trên trang đó.
2.1. Chọn biểu đồ
Trong báo cáo điện thoại khi bạn chọn một biểu đồ, báo cáo điện thoại sẽ đánh dấu biểu đồ đó và tập trung vào đó, vô hiệu hóa các cử chỉ canvas.
Với biểu đồ được chọn, bạn có thể thực hiện những việc như cuộn trong biểu đồ. Để bỏ chọn một biểu đồ, chỉ cần chạm vào bất kỳ đâu bên ngoài khu vực biểu đồ.
2.2. Mở ở biểu đồ ở Focus mode
Báo cáo qua điện thoại cũng cung cấp chế độ tiêu điểm: Bạn có chế độ xem lớn hơn về một biểu đồ duy nhất và khám phá nó dễ dàng hơn.
- Trong báo cáo điện thoại, hãy nhấn vào dấu chấm lửng ( … ) ở góc trên bên phải của biểu đồ > Expand to focus mode.
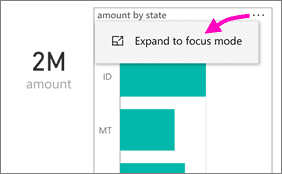
Những gì bạn làm trong chế độ tiêu điểm sẽ chuyển sang canvas báo cáo và ngược lại. Ví dụ: nếu bạn đánh dấu một giá trị trong biểu đồ, sau đó quay lại toàn bộ báo cáo, nó sẽ được lọc theo giá trị bạn đã đánh dấu trong biểu đồ.
Một số hành động chỉ có thể thực hiện được ở chế độ lấy nét do hạn chế về kích thước màn hình:
- Drill down: thông tin được hiển thị dưới dạng biểu đồ.
- Sort: các giá trị trong biểu đồ.
- Revert: Xóa các bước khám phá mà bạn đã thực hiện trên biểu đồ và hoàn nguyên về bộ định nghĩa khi báo cáo được tạo.
Để xóa tất cả khám phá khỏi biểu đồ, hãy nhấn vào dấu chấm lửng ( … ) > Revert.
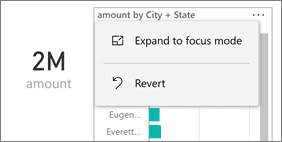
Revert khả dụng ở cấp độ báo cáo, xóa tính năng khám phá khỏi tất cả biểu đồ hoặc ở cấp độ biểu đồ, xóa tính năng khám phá khỏi biểu đồ đã chọn.
Xem thêm: Hướng dẫn: Đặt Câu Hỏi Cho Trợ Lý Phân Tích Ảo Trên Power BI iOS
3. Đi sâu vào một biểu đồ trong báo cáo
Nếu các mức phân cấp được xác định trong biểu đồ, bạn có thể đi sâu vào thông tin chi tiết được hiển thị trong biểu đồ, sau đó sao lưu. Bạn sử dụng drill-down vào biểu đồ trực quan trong Power BI service hoặc trong Power BI Desktop.
Có một số cách để drill-down vào:
3.1. Drill down vào một giá trị
- Nhấn và giữ lâu (chạm và giữ) trên một điểm dữ liệu trong biểu đồ.
- Chú giải công cụ sẽ hiển thị và nếu cấu trúc phân cấp được xác định thì chân trang chú giải công cụ sẽ hiển thị mũi tên Drill down xuống và mũi tên lên.
- Nhấn vào mũi tên xuống để drill-down
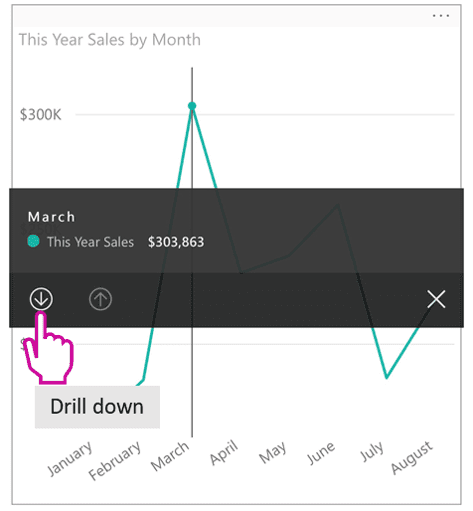
- Nhấn vào mũi tên lên để xem chi tiết.
3.2. Cấp độ tiếp theo của chức năng Drill
- Trong báo cáo trên điện thoại, hãy nhấn vào dấu chấm lửng ( … ) ở góc trên bên phải > Expand to focus mode.
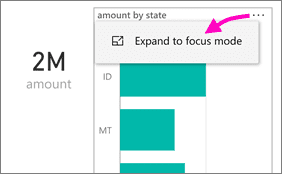
Trong ví dụ này, các thanh hiển thị các giá trị cho các trạng thái.
- Nhấn vào biểu tượng khám phá
ở phía dưới bên trái.
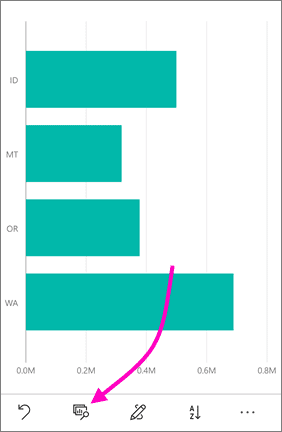
- Nhấn Show next level hoặc Expand to next level.
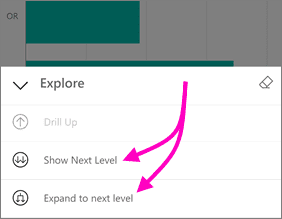
Bây giờ các thanh hiển thị các giá trị cho các thành phố.
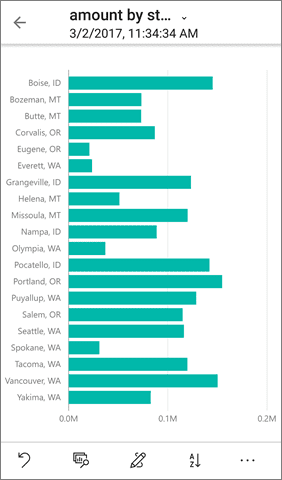
- Nếu bạn nhấn vào mũi tên ở góc trên bên trái, bạn sẽ quay lại báo cáo điện thoại với các giá trị vẫn được mở rộng xuống cấp thấp hơn.
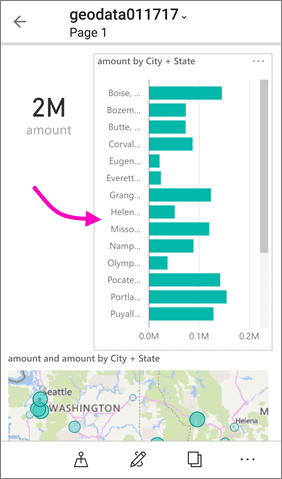
- Để quay lại cấp độ ban đầu, hãy nhấn lại vào dấu chấm lửng ( … ) > Revert.
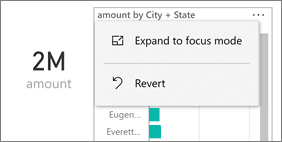
4. Xem chi tiết từ một giá trị
Đi sâu vào kết nối các giá trị trong một trang báo cáo với các trang báo cáo khác. Khi bạn xem chi tiết từ một điểm dữ liệu đến một trang báo cáo khác, các giá trị của điểm dữ liệu được sử dụng để lọc trang được xem chi tiết hoặc nó sẽ nằm trong ngữ cảnh của dữ liệu đã chọn. Tác giả báo cáo có thể xác định thông tin chi tiết khi họ tạo nó.
1. Nhấn và giữ lâu (chạm và giữ) trên một điểm dữ liệu trong biểu đồ.
2. Chú giải công cụ sẽ hiển thị và nếu thông tin chi tiết được xác định thì chân trang chú giải công cụ sẽ hiển thị mũi tên thông tin chi tiết.
3. Nhấn vào mũi tên để xem chi tiết

4. Chọn trang để xem chi tiết
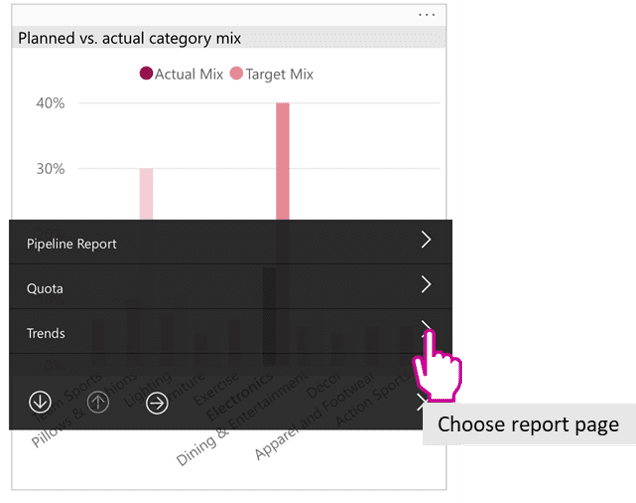
5. Sử dụng nút quay lại, ở tiêu đề ứng dụng để quay lại trang bạn đã bắt đầu.
MDA hy vọng sau bài viết này các bạn có thể cách xem báo cáo được tối ưu hóa cho điện thoại. Để tìm hiểu thêm về Power BI Report Mobile, các bạn có thể tìm đọc series Power BI tại website của MDA.
Truy cập ngay Mastering Data Analytics để đọc thêm nhiều vài viết thú vị về Power BI nhé! Với mọi thắc mắc bạn có thể liên hệ hotline 0961 48 66 48 để được tư vấn miễn phí. Hoặc bạn có thể inbox fanpage Mastering Data Analytics tham khảo lịch khai giảng sớm nhất!















