Nâng trình phân tích dữ liệu kinh doanh bằng những khóa học của MDA
Kết Nối Với Tệp CSV/Text/PDF Trong Power BI Desktop
Bạn hoàn toàn có thể kêt nối nhiều loại tệp dữ liệu bao gồm: tệp CSV/Text hay PDF trong Power BI Desktop.
Kết nối với tệp CSV/Text trong Power BI Desktop
Kết nối với tệp giá trị được phân tách bằng dấu phẩy (CSV) từ Power BI Desktop rất giống với kết nối với Excel workbook. Cả hai đều dễ dàng và bài viết này sẽ hướng dẫn bạn cách kết nối với bất kỳ tệp CSV nào mà bạn có quyền truy cập.
Cách kết nối với tệp CSV/Text trong Power BI Desktop
Để bắt đầu, từ Power BI Desktop, chọn Get Data > Text/CSV từ ribbon Home.
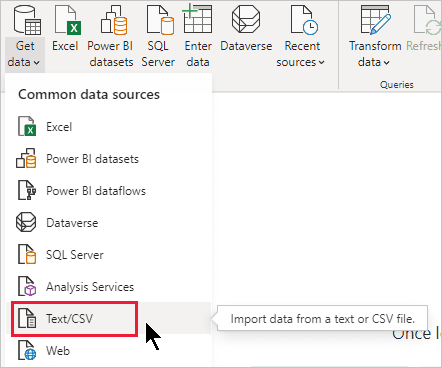
Chọn tệp CSV của bạn từ hộp thoại Open xuất hiện.
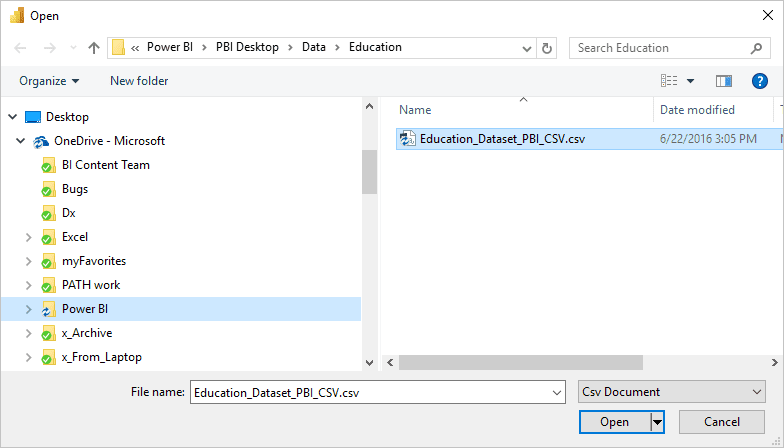
Khi chọn Open, PBI Desktop sẽ truy cập tệp và xác định các thuộc tính nhất định của tệp. Chẳng hạn như nguồn gốc tệp, loại dấu phân cách và số lượng hàng sẽ được sử dụng để phát hiện các loại dữ liệu trong tệp.
Các tùy chọn và thuộc tính tệp này được hiển thị trong các lựa chọn thả xuống ở đầu cửa sổ hộp thoại CSV import, được hiển thị bên dưới. Bạn có thể thay đổi bất kỳ cài đặt nào được phát hiện theo cách thủ công bằng cách chọn một tùy chọn khác từ bất kỳ bộ chọn thả xuống nào.
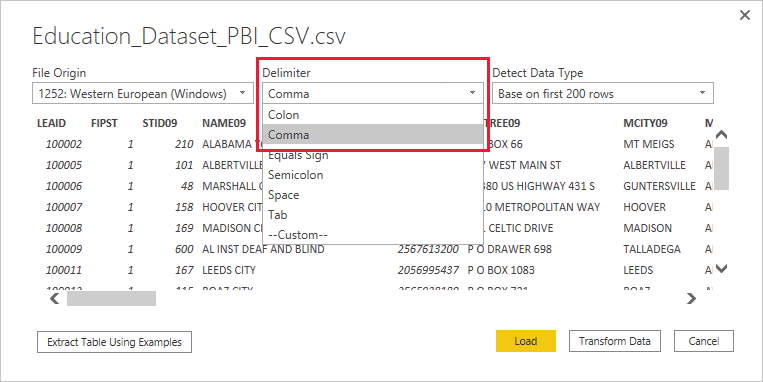
Khi hài lòng với các lựa chọn, bạn có thể chọn Load để nhập tệp vào Power BI Desktop hoặc bạn có thể chọn Transform Data để mở Power Query Editor và tiếp tục định dạng hoặc chuyển đổi dữ liệu trước khi nhập.
Sau khi tải dữ liệu vào PBI Desktop, bạn sẽ thấy bảng và các cột của bảng (được trình bày dưới dạng các trường (Field) trong Power BI Desktop) trong cột ngăn Fields phía bên phải của chế độ xem Báo cáo trong Power BI Desktop.
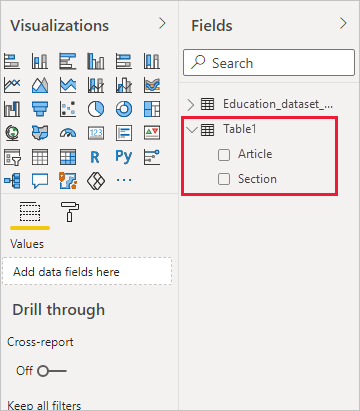
Đó là tất cả những gì bạn phải làm – dữ liệu từ tệp CSV của bạn hiện có trong Power BI Desktop.
Sử dụng dữ liệu đó trong Power BI Desktop
Bạn có thể sử dụng dữ liệu đó trong Power BI Desktop để tạo hình ảnh, báo cáo hoặc tương tác với bất kỳ dữ liệu nào khác mà bạn có thể muốn kết nối và nhập, như Excel workbook, cơ sở dữ liệu hoặc bất kỳ nguồn dữ liệu nào khác.
Quan trọng: Khi bạn nhập tệp CSV, Power BI Desktop sẽ tạo một cột=x (trong đó x là số cột trong tệp CSV trong lần nhập đầu tiên) như một bước trong Power Query Editor. Nếu sau đó bạn thêm nhiều cột hơn và nguồn dữ liệu được thiết lập để làm mới, thì bất kỳ cột nào vượt quá số x cột ban đầu sẽ không được làm mới.
Kết nối với tệp PDF trong Power BI Desktop
Trong Power BI Desktop, bạn có thể kết nối với tệp PDF và sử dụng dữ liệu đi kèm từ tệp, giống như bất kỳ nguồn dữ liệu nào khác trong Power BI Desktop.

Các phần sau đây mô tả cách kết nối với tệp PDF, chọn dữ liệu và đưa dữ liệu đó vào Power BI Desktop.
Kết nối với tệp PDF
Để kết nối với tệp PDF, chọn Get Data từ Home trong Power BI Desktop. Chọn File từ các danh mục ở bên trái và bạn sẽ thấy PDF .

Bạn được nhắc cung cấp vị trí của tệp PDF mà bạn muốn sử dụng. Sau khi bạn cung cấp vị trí tệp và tải tệp PDF, cửa sổ Navigator sẽ xuất hiện và hiển thị dữ liệu có sẵn từ tệp. Từ đó bạn có thể chọn một hoặc nhiều thành phần để nhập vào và sử dụng trong Power BI Desktop.

Chọn checkbox bên cạnh các thành phần được hiện ra trong tệp PDF, nội dung sẽ hiển thị trong ngăn bên phải. Khi bạn đã sẵn sàng nhập, hãy chọn nút Load để đưa dữ liệu vào Power BI Desktop.
Bạn có thể chỉ định Start page (Trang bắt đầu) và End Page (Trang kết thúc) làm tham số tùy chọn cho kết nối PDF của mình. Bạn cũng có thể ghi rõ các tham số này bằng ngôn ngữ công thức M, sử dụng định dạng sau:
Pdf.Tables(File.Contents(“c:sample.pdf”), [StartPage=10, EndPage=11])
Xem thêm:















