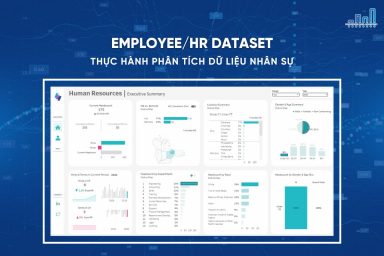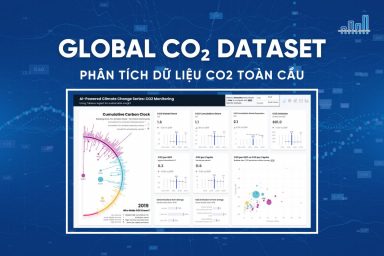Nâng trình phân tích dữ liệu kinh doanh bằng những khóa học của MDA
Giới Thiệu Các Nguồn Dữ Liệu Kết Nối Trong Power BI Desktop
Với Power BI Desktop, bạn có thể kết nối với dữ liệu từ nhiều nguồn khác nhau. Để biết danh sách đầy đủ các nguồn dữ liệu có sẵn, hãy xem Nguồn dữ liệu Power BI. Bạn kết nối với dữ liệu bằng cách sử dụng Home. Để hiển thị menu các loại dữ liệu phổ biến nhất, hãy chọn nhãn nút Get data hoặc mũi tên xuống.
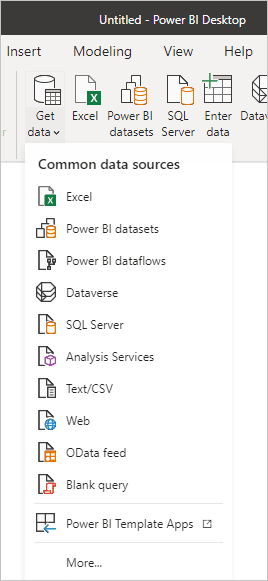
Để đi tới hộp thoại Get Data, hiển thị menu các loại dữ liệu phổ biến nhất và chọn More. Bạn cũng có thể mở hộp thoại Get Data (và bỏ qua menu Most Common) bằng cách chọn trực tiếp biểu tượng Get Data.
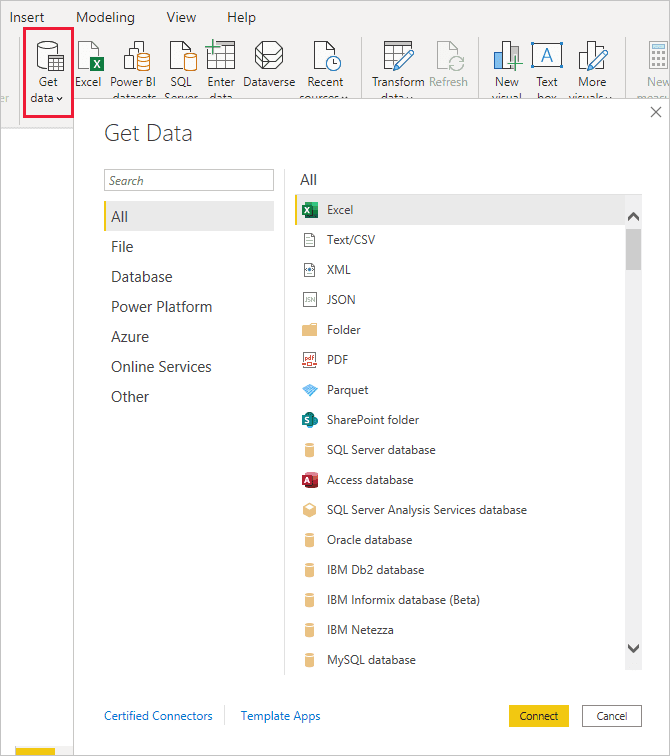
Ghi chú:
Đội ngũ Power BI liên tục mở rộng các nguồn dữ liệu có sẵn cho Power BI Desktop và Power BI service. Do đó, bạn sẽ thường thấy các phiên bản đầu tiên của nguồn dữ liệu đang thử nghiệm được đánh dấu là Beta hoặc Preview.
Bất kỳ nguồn dữ liệu nào được đánh dấu là Beta hoặc Preview đều có chức năng và hỗ trợ hạn chế, đồng thời không nên sử dụng nguồn dữ liệu đó trong môi trường sản xuất. Ngoài ra, mọi nguồn dữ liệu được đánh dấu là Beta hoặc Preview cho Power BI Desktop có thể không sẵn có để sử dụng trong Power BI service hoặc các dịch vụ khác của Microsoft cho đến khi nguồn dữ liệu đó trở nên khả dụng rộng rãi (GA: generally available). Có nhiều trình kết nối dữ liệu cho Power BI Desktop yêu cầu Internet Explorer 10 (hoặc mới hơn) để xác thực.
Các nguồn dữ liệu
Hộp thoại Get Data tổ chức các loại dữ liệu trong các danh mục sau:
- Tất cả (All)
- Tập tin (File)
- Cơ sở dữ liệu (Database)
- Power Platform
- Azure
- Dịch vụ trực tuyến (Online Service)
- Khác (Other)
Danh mục All bao gồm tất cả các loại kết nối dữ liệu từ tất cả các danh mục.
1. Các nguồn dữ liệu File
Danh mục File cung cấp các kết nối dữ liệu sau:
- Excel workbook
- Text/CSV
- XML
- JSON
- Folder
- Parquet
- SharePoint folder
Hình ảnh sau đây hiển thị cửa sổ Get Data cho File.
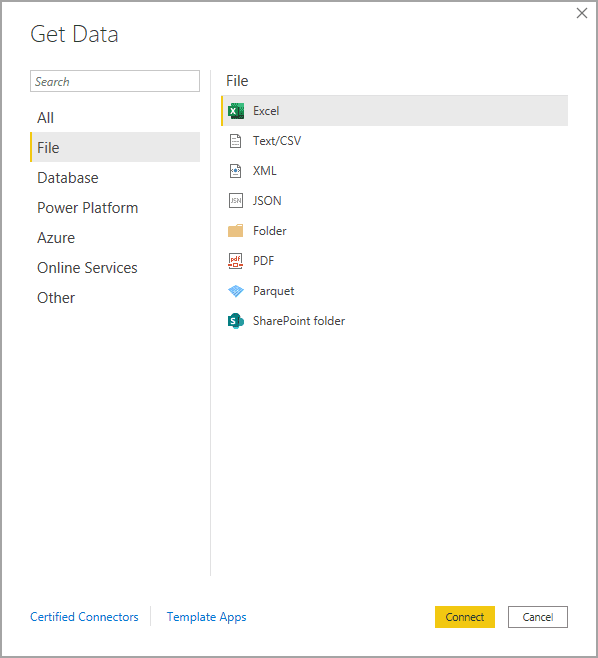
2. Các nguồn dữ liệu Database
Danh mục Database cung cấp các kết nối dữ liệu sau:
- SQL Server database
- Access database
- SQL Server Analysis Services database
- Oracle database
- IBM Db2 database
- IBM Informix database (Beta)
- IBM Netezza
- MySQL database
- PostgreSQL database
- Sybase database
- Teradata database
- SAP HANA database
- SAP Business Warehouse Application Server
- SAP Business Warehouse Message Server
- Amazon Redshift
- Impala
- Google BigQuery
- Vertica
- Snowflake
- Essbase
- Actian (Beta)
- Amazon Athena
- AtScale cubes
- BI Connector
- Data Virtuality LDW
- Denodo
- Dremio Software
- Dremio Cloud (Beta)
- Exasol
- Indexima
- InterSystems IRIS (Beta)
- Jethro (Beta)
- Kyligence
- Linkar PICK Style / MultiValue Databases (Beta)
- MariaDB
- MarkLogic
- TIBCO(R) Data Virtualization
Ghi chú:
Một số trình kết nối cơ sở dữ liệu yêu cầu mở bằng cách chọn File > Options and settings > Options sau đó chọn Preview Features và bật trình kết nối. Nếu bạn không thấy một số trình kết nối được đề cập ở trên và muốn sử dụng chúng, hãy kiểm tra cài đặt Preview Features. Cũng xin lưu ý rằng bất kỳ nguồn dữ liệu nào được đánh dấu là Beta hoặc Preview đều có chức năng và hỗ trợ hạn chế, đồng thời không nên sử dụng trong môi trường sản xuất.
Hình ảnh sau đây hiển thị cửa sổ Get Data cho Database.
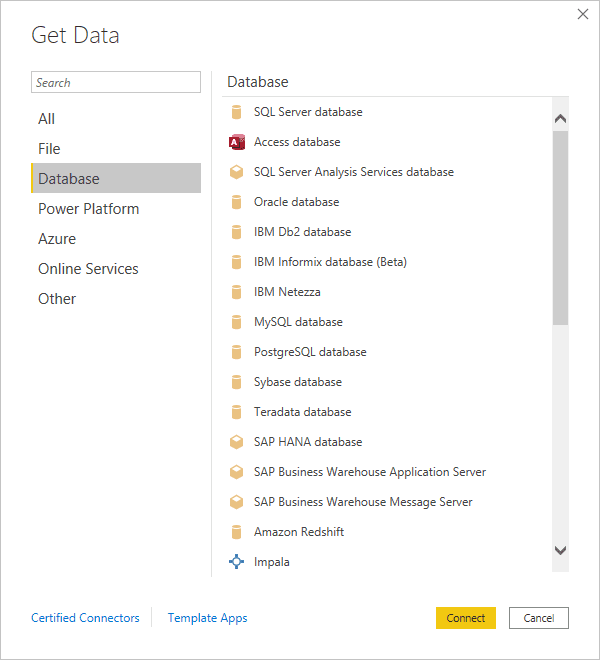
4. Các nguồn dữ liệu Power Platform
Danh mục Power Platform cung cấp các kết nối dữ liệu sau:
- Power BI datasets
- Datamarts (preview)
- Power BI dataflows (Legacy)
- Common Data Service (Legacy)
- Dataverse
- Dataflows
Hình ảnh sau đây hiển thị cửa sổ Get Data cho Power Platform.
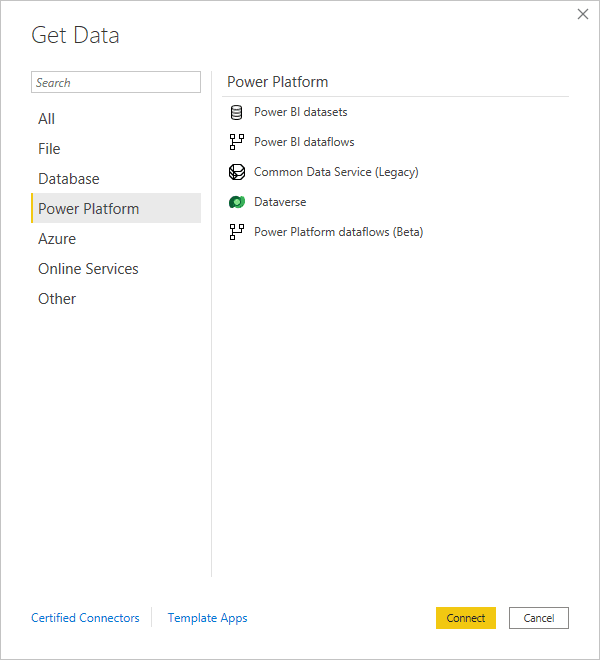
5. Các nguồn dữ liệu Azure
Danh mục Azure cung cấp các kết nối dữ liệu sau:
- Azure SQL Database
- Azure Synapse Analytics SQL
- Azure Analysis Services database
- Azure Database for PostgreSQL
- Azure Blob Storage
- Azure Table Storage
- Azure Cosmos DB
- Azure Data Explorer (Kusto)
- Azure Data Lake Storage Gen2
- Azure Data Lake Storage Gen1
- Azure HDInsight (HDFS)
- Azure HDInsight Spark
- HDInsight Interactive Query
- Azure Cost Management
- Azure Databricks
- Azure Synapse Analytics workspace (Beta)
- Azure Time Series Insights (Beta)
Hình ảnh sau đây hiển thị cửa sổ Get Data cho Azure.
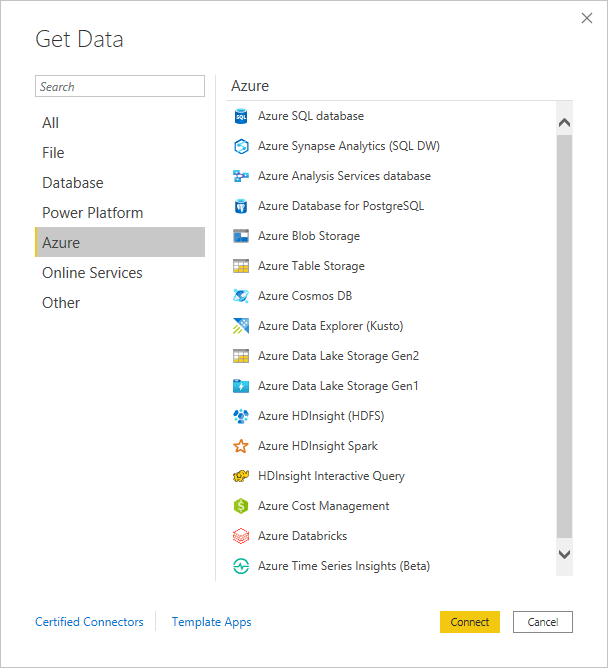
6. Các nguồn dữ liệu Online Services
Danh mục Online Services cung cấp các kết nối dữ liệu sau:
- SharePoint Online List
- Microsoft Exchange Online
- Dynamics 365 Online (legacy)
- Dynamics 365 (Dataverse)
- Dynamics NAV
- Dynamics 365 Business Central
- Dynamics 365 Business Central (on-premises)
- Azure DevOps (Boards only)
- Azure DevOps Server (Boards only)
- Salesforce Objects
- Salesforce Reports
- Google Analytics
- Adobe Analytics
- appFigures (Beta)
- Data.World – Get Dataset (Beta)
- GitHub (Beta)
- LinkedIn Sales Navigator (Beta)
- Marketo (Beta)
- Mixpanel (Beta)
- Planview Enterprise One – PRM (Beta)
- QuickBooks Online (Beta)
- Smartsheet
- SparkPost (Beta)
- SweetIQ (Beta)
- Planview Enterprise One – CTM (Beta)
- Zendesk (Beta)
- Asana (Beta)
- Assemble Views
- Automation Anywhere
- Automy Data Analytics (Beta)
- Dynamics 365 Customer Insights (Beta)
- Emigo Data Source
- Entersoft Business Suite (Beta)
- eWay-CRM
- FactSet Analytics
- Palantir Foundry
- Funnel
- Hexagon PPM Smart API
- Industrial App Store
- Intune Data Warehouse (Beta)
- Projectplace for Power BI
- Product Insights (Beta)
- Profisee (Beta)
- Quick Base
- SoftOne BI (Beta)
- Spigit (Beta)
- TeamDesk (Beta)
- Webtrends Analytics (Beta)
- Witivio (Beta)
- Viva Insights
- Zoho Creator (Beta)
Hình ảnh sau đây hiển thị cửa sổ Get Data cho Online Services.
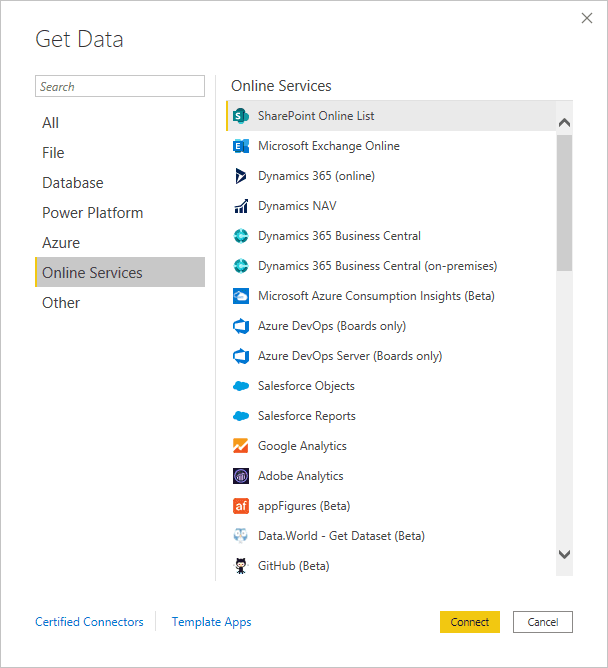
7. Các nguồn dữ liệu khác (Other)
Danh mục Other cung cấp các kết nối dữ liệu sau:
- Web
- SharePoint list
- OData Feed
- Active Directory
- Microsoft Exchange
- Hadoop File (HDFS)
- Spark
- Hive LLAP
- R script
- Python script
- ODBC
- OLE DB
- Acterys: Model Automation & Planning (Beta)
- Amazon OpenSearch Service (Beta)
- Anaplan Connector Autodesk Construction Cloud (Beta)
- Solver
- BitSight Security Ratings
- BQE Core
- Bloomberg Data and Analytics
- Cherwell (Beta)
- Cognite Data Fusion
- Delta Sharing
- Eduframe (Beta)
- EQuIS (Beta)
- FactSet RMS (Beta)
- FHIR
- Google Sheets (Beta)
- Information Grid (Beta)
- Jamf Pro (Beta)
- Kognitwin
- MicroStrategy for Power BI
- OpenSearch Project (Beta)
- Paxata
- QubolePresto (Beta)
- Roamler (Beta)
- SIS-CC SDMX (Beta)
- Shortcuts Business Insights (Beta)
- SingleStore Direct Query Connector 1.0 (Beta)
- Siteimprove
- Socialbakers Metrics 1.1.0 (Beta)
- Starburst Enterprise
- SumTotal
- SurveyMonkey (Beta)
- Microsoft Teams Personal Analytics (Beta)
- Tenforce (Smart)List
- Usercube (Beta)
- Vena
- Vessel Insight
- Zucchetti HR Infinity (Beta)
- Blank Query
Hình ảnh sau đây hiển thị cửa sổ Get Data cho Other.
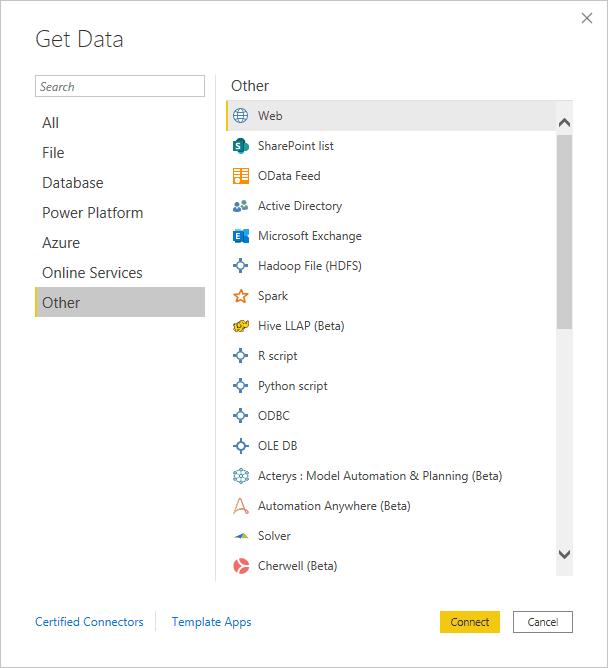
Ghi chú:
Tại thời điểm này, không thể kết nối với các nguồn dữ liệu tùy chỉnh được bảo mật bằng Azure Active Directory.
8. Các ứng dụng mẫu (Template apps)
Bạn có thể tìm các ứng dụng mẫu cho tổ chức của mình bằng cách chọn liên kết Template Apps ở gần cuối cửa sổ Get Data. Template Apps có sẵn có thể khác nhau tùy theo tổ chức của bạn.
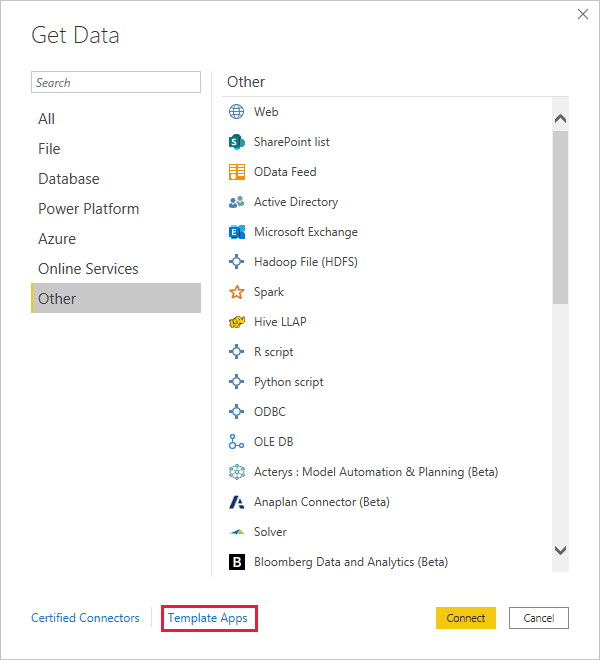
2. Kết nối với 1 nguồn dữ liệu
Để kết nối với 1 nguồn dữ liệu, chọn nguồn dữ liệu từ cửa sổ Get Data và chọn Connect. Trong hình ảnh sau đây, Web được chọn từ danh mục kết nối dữ liệu Other.
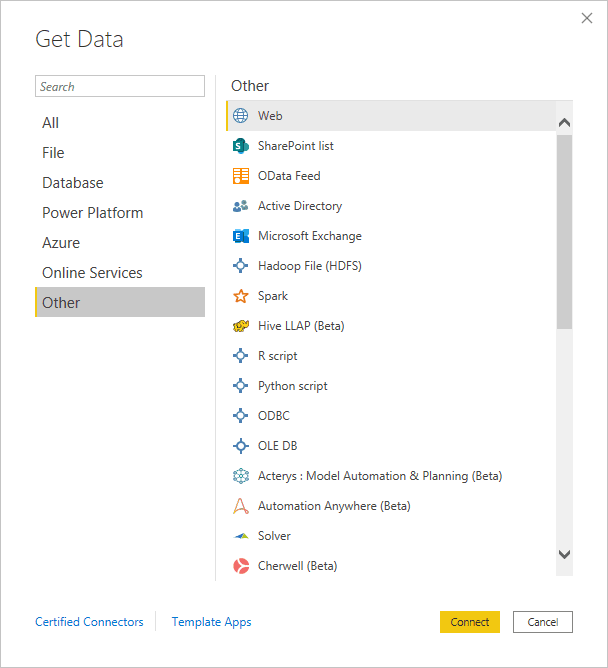
Một cửa sổ kết nối được hiển thị, cụ thể cho loại kết nối dữ liệu. Nếu thông tin xác thực được yêu cầu, bạn sẽ được nhắc cung cấp chúng. Hình ảnh sau đây cho thấy một URL đang được nhập để kết nối với nguồn dữ liệu Web.
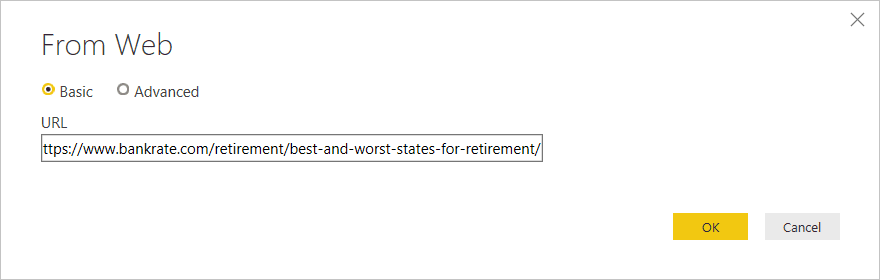
Nhập URL hoặc thông tin kết nối tài nguyên, sau đó chọn OK. Power BI Desktop tạo kết nối với nguồn dữ liệu và hiển thị các nguồn dữ liệu có sẵn trong Navigator.

Để tải dữ liệu, hãy chọn nút Load ở cuối cửa sổ Navigator. Để chuyển đổi hoặc chỉnh sửa truy vấn trong Power Query Editor trước khi tải dữ liệu, hãy chọn nút Transform Data. Đó là tất cả những gì cần làm để kết nối với các nguồn dữ liệu trong Power BI Desktop! Hãy thử kết nối với dữ liệu từ danh sách nguồn dữ liệu ngày càng nhiều và kiểm tra lại thường xuyên vì chúng tôi luôn tiếp tục bổ sung vào danh sách này.
Sử dụng tệp PBIDS để lấy dữ liệu
Các tệp PBIDS là các tệp Power BI Desktop có cấu trúc cụ thể và chúng có phần mở rộng .PBIDS để xác định đó là tệp nguồn dữ liệu Power BI.
Bạn có thể tạo tệp PBIDS để hợp lý hóa trải nghiệm Get Data cho người tạo báo cáo mới hoặc người mới bắt đầu trong tổ chức của mình. Nếu bạn tạo tệp PBIDS từ các báo cáo hiện có, thì các tác giả báo cáo mới bắt đầu tạo báo cáo mới từ cùng một dữ liệu sẽ dễ dàng hơn.
Khi tác giả mở tệp PBIDS, Power BI Desktop sẽ mở và nhắc người dùng về thông tin xác thực để xác thực và kết nối với nguồn dữ liệu được chỉ định trong tệp. Hộp thoại Navigator xuất hiện và người dùng phải chọn các bảng từ nguồn dữ liệu đó để tải vào mô hình. Người dùng cũng có thể cần chọn (các) cơ sở dữ liệu và chế độ kết nối nếu không có chế độ nào được chỉ định trong tệp PBIDS.
Sau đó, người dùng có thể bắt đầu xây dựng trực quan hóa hoặc chọn Recent Sources để tải một bộ bảng mới vào mô hình.
Hiện tại, các tệp PBIDS chỉ hỗ trợ một nguồn dữ liệu duy nhất trong một tệp. Chỉ định nhiều hơn một nguồn dữ liệu gây ra lỗi.
Cách tạo tệp kết nối PBIDS
Nếu bạn có tệp Power BI Desktop (.PBIX) hiện có đã được kết nối với dữ liệu mà bạn quan tâm, thì bạn chỉ cần xuất các tệp kết nối này từ bên trong Power BI Desktop. Đây là phương pháp được đề xuất vì tệp PBIDS có thể được tạo tự động từ Máy tính để bàn. Ngoài ra, bạn vẫn có thể chỉnh sửa hoặc tạo tệp theo cách thủ công trong trình soạn thảo văn bản.
1. Tạo tệp PBIDS
Để tạo tệp PBIDS, hãy chọn File > Options and settings > Data source settings
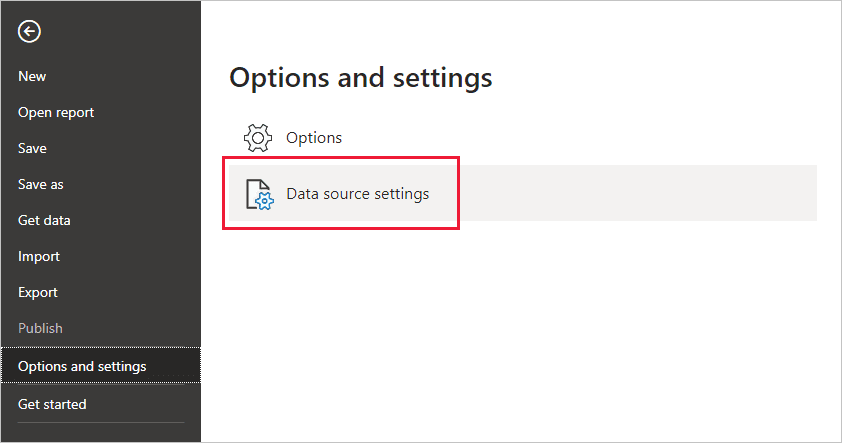
Trong hộp thoại xuất hiện, hãy chọn nguồn dữ liệu bạn muốn xuất dưới dạng PBIDS rồi chọn Export PBIDS .
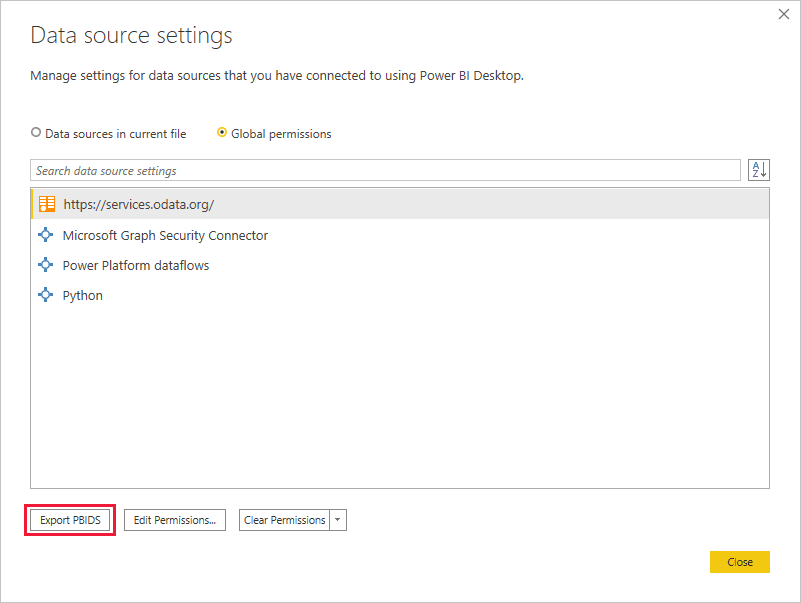
Khi bạn chọn nút Export PBIDS, Power BI Desktop sẽ tạo tệp PBIDS mà bạn có thể đổi tên và lưu trong thư mục của mình cũng như chia sẻ với người khác. Bạn cũng có thể mở tệp trong trình soạn thảo văn bản và sửa đổi thêm tệp, bao gồm cả việc chỉ định chế độ kết nối trong chính tệp, như thể hiện trong hình ảnh sau đây.
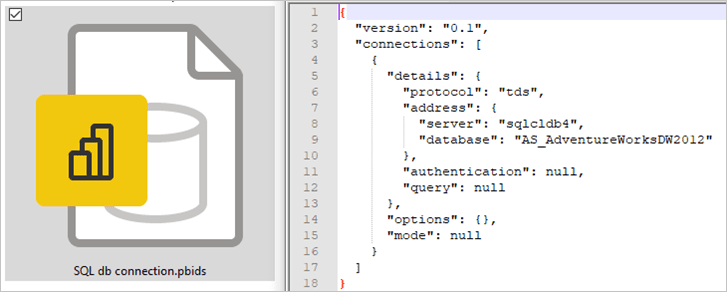
Nếu bạn muốn tạo các tệp PBIDS của mình theo cách thủ công trong trình soạn thảo văn bản, bạn phải chỉ định các đầu vào cần thiết cho một kết nối và lưu tệp bằng phần mở rộng PBIDS. Theo tùy chọn, bạn cũng có thể chỉ định chế độ kết nối là DirectQuery hoặc Import. Nếu chế độ bị thiếu/không có trong tệp, thì người dùng mở tệp trong Power BI Desktop sẽ được nhắc chọn DirectQuery hoặc Import .
2. Lưu ý và ví dụ về tệp PBIDS
Một số nguồn dữ liệu sẽ tạo ra lỗi nếu các cột được mã hóa trong nguồn dữ liệu. Ví dụ: nếu hai hoặc nhiều cột trong Azure SQL Database được mã hóa trong quá trình Import, lỗi sẽ được trả về.
Ví dụ về tệp PBIDS
Phần này cung cấp một số ví dụ từ các nguồn dữ liệu thường được sử dụng. Loại tệp PBIDS chỉ hỗ trợ các kết nối dữ liệu được hỗ trợ trong Power BI Desktop, với các ngoại lệ sau: URL Wiki, Live Connect và Blank Query.
Tệp PBIDS không bao gồm thông tin xác thực cũng như thông tin bảng và lược đồ (schema).
Cre: Microsoft